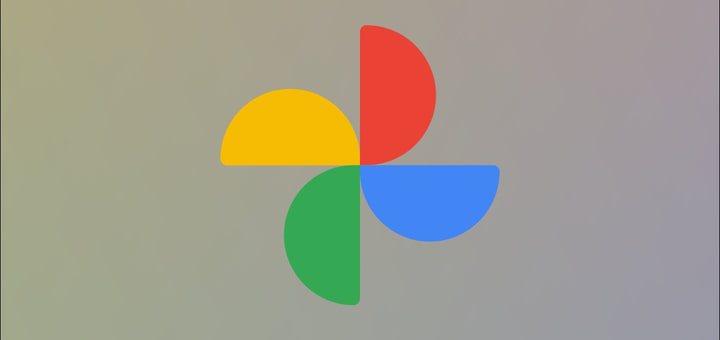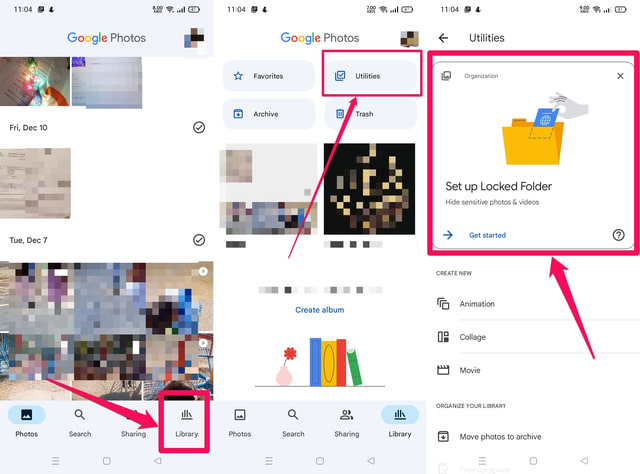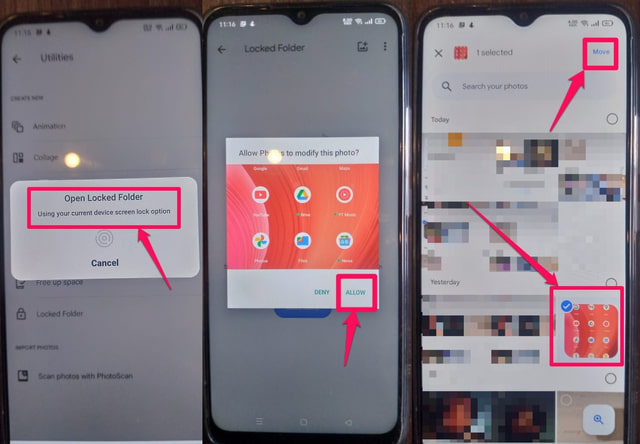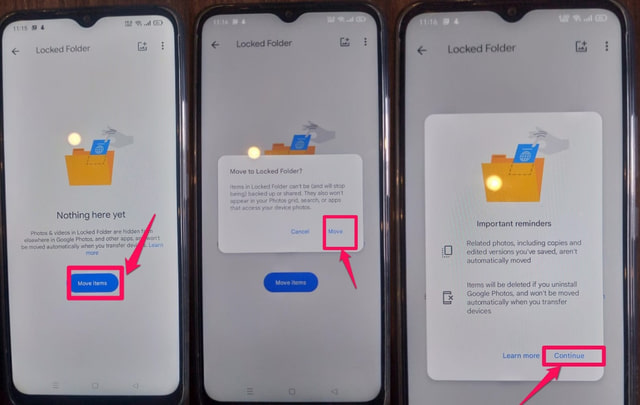Используйте заблокированную папку Google Фото для защиты ваших личных фотографий
В современном цифровом мире защита и конфиденциальность пользовательских данных является одной из основных проблем. Смартфон в наших руках содержит наши личные и конфиденциальные данные, такие как личные фотографии и видео, которые необходимо защитить от незаконного доступа не только онлайн и оффлайн людей, но и других приложений, находящихся на вашем телефоне.
В этой статье я объясню, как вы можете защитить свои личные фотографии или видео, добавив их прямо со своего Android-смартфона в надежно заблокированную папку, предоставленную Google. Google недавно развернул эту функцию для пользователей своей ОС Android как часть своего приложения «Фотографии».
Использование заблокированной папки Google Диска
Чтобы начать использовать заблокированную папку Google Фото, сначала необходимо ее настроить. Следуйте следующей пошаговой процедуре, чтобы настроить заблокированную папку и добавить в нее личное изображение за один раз.
Шаг 1: Запустите приложение Google Фото.
Шаг 2: Нажмите на опцию «Библиотека» в левом нижнем углу.
Шаг 3: Теперь нажмите на опцию «Утилиты» в правом верхнем углу.
Шаг 4: Нажмите на опцию «Настроить заблокированную папку» в верхней части экрана. Если вы не видите эту опцию, прокрутите вниз и нажмите «Заблокированная папка».
Шаг 5: Вам будет предложено пройти аутентификацию тем же методом, который вы используете для разблокировки телефона, например, с помощью пароля, графического ключа для разблокировки экрана или отпечатка пальца (у вас должен быть настроен один из этих способов).
Шаг 6: После успешной аутентификации приложение «Фотографии» попросит вас предоставить ему некоторые разрешения, с которыми вы должны согласиться, чтобы двигаться дальше.
Шаг 7: Теперь выберите одну или несколько личных фотографий или даже видео, нажав на них, а когда закончите, нажмите синюю кнопку «Переместить» в правом верхнем углу экрана.
Шаг 8: Далее Google запросит ваше подтверждение для перемещения выбранных файлов. Нажмите на синюю кнопку «Переместить элементы», а затем еще раз на кнопку «Переместить» на следующем экране.
Шаг 9: Наконец, нажмите на кнопку «Продолжить».
Шаг 10: В конце вы увидите, что выбранные вами изображения и видео были успешно перемещены в заблокированную папку.
Теперь всякий раз, когда вам нужно получить доступ к данным в заблокированной папке, вам придется сначала аутентифицировать их, используя тот же метод аутентификации, который вы используете для открытия своего телефона.
Подведение итогов
Предоставление Google новой опции «Заблокированная папка» в составе приложения «Фотографии» является очень необходимой функцией, поскольку вам больше не нужно доверять стороннему программному обеспечению для защиты ваших данных. Его настройка и ежедневное использование довольно просты, а защиту данных можно обеспечить несколькими нажатиями.
Однако Google выпустил эту функцию совсем недавно, и на момент написания статьи она могла быть недоступна для всех пользователей Android. Более того, эта функция доступна только на Android 6 и более поздних версиях.