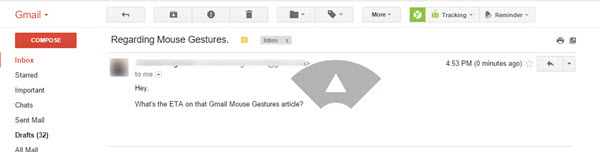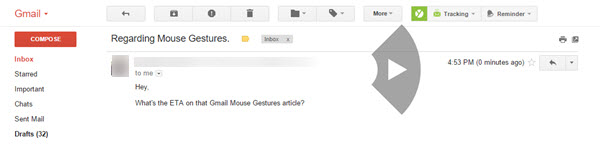Bläddra i e-postmeddelanden snabbare med Gmail-musgester
Att bläddra igenom varje e-postmeddelande kan vara tråkigt om din inkorg är fylld med massor av e-postmeddelanden. På smartphones ger Google möjligheten att flytta runt meddelanden med pekgester i Gmail-appen. Men på skrivbordet finns det inget enkelt alternativ att skaffa dem. Tack och lov ger ett snyggt Chrome-tillägg som heter "Gmail Mouse gestures" tre viktiga musgester för att eliminera dessa problem till viss del.
Redan 2012 introducerade Google officiellt dessa gester som en del av Gmail men släppte senare funktionen med hänvisning till låg popularitet, vilket lämnade de användare som vant sig vid det i mörkret. Som ett resultat introducerades Gmail Mouse Gestures, ett Chrome-tillägg på 110 KB. Här är en hänsynsfull guide för hur du använder dessa gester.
Först av allt, fortsätt och installera "Gmail Mouse Gestures" från Chrome webbutik och ladda ner den. Nu ska vi gå vidare till att lära oss de tre gesterna, så gå över till ditt Gmail-konto.
. Dra uppåt för att gå tillbaka till inkorgen.
Den första gesten är att gå tillbaka till inkorgen när du är var som helst i Gmail-gränssnittet. För att använda detta, håll nere höger musknapp och flytta pekaren uppåt. En popup med en "uppåtpil" kommer till liv och du kommer att överföras tillbaka.
. Dra åt vänster för att flytta till en ny e-post.
Nästa steg är en gest för att gå vidare till nästa olästa meddelande. Du måste hålla ned höger musknapp och flytta pekaren åt vänster. Detta kommer att ta till höger, dvs till ett nytt mail som du inte har kollat tidigare.
. Dra åt höger för att flytta till det senast lästa meddelandet.
Slutligen finns det en gest för att flytta till det sista meddelandet du läste. Håll höger musknapp och dra pekaren åt höger för att komma åt den.
Obs: Gester med vänster och höger mus fungerar bara medan du läser ett e-postmeddelande, ingen annanstans till skillnad från uppåtrörelsen.
Det kan ta tid att anpassa dessa Gmail-musgester. Men när du väl bemästrar dem kan du snabbt navigera i brevlådan utan problem. Vi rekommenderar också att du behärskar Gmails kortkommandon för bättre produktivitet
Det var allt för detta korta tips, det gör användningen av Gmail mer produktiv om du får många e-postmeddelanden.
PS Kolla in vår Sortd-guide, ett kromtillägg som förvandlar din Gmail-inkorg till en lista med att göra.