Förvandla din Gmail till att göra-listor med Sortd [detaljerad guide]
Att få ordning på din inkorg är svårare än det brukade vara, om du inte tar hand om den. Men allt har en lösning som inte innebär att du gör mycket och en av dessa lösningar är " Sortd ", ett Chrome-tillägg som förvandlar din Gmail-inkorg till en uppsättning att-göra-listor som gör livet mycket enklare. Att få koll på detta snyggt litet verktyg kan vara svårt, det är därför vi presenterar den här guiden för dig.
Vad är Sortd?
Sortd är i grunden ett Gmail-skal som förvandlar din inkorg till ett listgränssnitt där du kan sortera dina konverteringar i olika listor som "Att göra", "Uppföljningar", "Party RSVPs" eller något annat du önskar. Allt du behöver göra är att bara dra och släppa dina meddelanden till listan du vill ha och voila, du är sorterad.
Gmail har också liknande funktionalitet med flikar, där du får olika primära, sociala och marknadsföringsinkorgar. Men flikarna ger dig inte full bild av brevlådan på en gång, det finns ingen handlingslista och klassificeringen är algoritmbaserad utan manuella inmatningar vilket resulterar i högre felaktighet.
Som sådan är Sortd-listor handlingsbara och ger dig mer kontroll på varje lista och på enskilda e-postmeddelanden. Den kombinerar också det bästa från Inbox by Gmail med funktioner som påminnelser.
Hur ställer man in?
Gå först till Sortd.com och registrera dig för att få en inbjudningskod eftersom denna tjänst för närvarande är en privat beta. Oroa dig inte, det här tar inte lång tid. Det tar högst en timme för dig att få ett mail som innehåller inbjudningskoden. Om du inte gör det, fråga mig så skickar jag en eftersom registrerade användare kan bjuda in 10 personer.
Gå nu till Chrome webbutik och installera tillägget Sortd. Gå sedan till din Gmail-inkorg och på den högra kanten kommer du nu att hälsas med en liten etikett som säger "Sortd", klicka på den och inom ett par minuter beroende på din inkorgsstorlek, kommer du att automatiskt omvandlas till listor.
Hur man kommer igång?
Så fort du flyttar till Sortd-gränssnittet kommer det att finnas en vänstra panel som kommer att hålla alla dina e-postmeddelanden och den högra panelen som kommer att ha dina listor.
Du kan växla tillbaka till den ursprungliga Gmail-layouten när du vill genom att klicka på den röda fliken till höger. Innan du går in på detta skulle jag råda dig att redigera titeln på dina standardlistor enligt dina behov. Du kan göra det genom att klicka på den lilla pilikonen till höger om en lista som visar alternativ som "byt namn på lista", "radera listan", "lägg till en ny lista" och "lägg till en uppgift". Jag brukar hålla tre listor inklusive "Att göra", "Följa upp" och "Viktigt".
När du har ställt in dina listor kan du dra och släppa e-postmeddelanden från den vänstra rutan till listan.
Det är inte nödvändigt att lägga till alla e-postmeddelanden i listan. För att effektivt organisera din inkorg, lägg bara till de e-postmeddelanden som du vill hantera vid ett senare tillfälle. För andra e-postmeddelanden kan du agera direkt från den vänstra rutan.
Lär känna plattformen
Låt oss nu förstå de olika delarna av Sortd. Du har redan sett hur man flyttar ett e-postmeddelande till en lista och anpassar en lista. Men den här plattformen erbjuder mycket mer kontroll över ditt konto än bara det.
#. För att ordna om listobjekten behöver du bara hålla inne den specifika posten och flytta till önskad plats. Uppgiften med högst prioritet går oftast överst. Som standard namnges listobjektet efter e-postmeddelandets ämnesrad. För att ändra detta namn, dubbelklicka på titeln så kan du ändra det.
#. För att markera en uppgift i listan som klar, håll muspekaren över ett listobjekt som kommer att ha två nya ikoner. En för att markera uppgiften som klar och den andra som har alternativ som "Arkiv", "Redigera titel", "Radera", "Markera". Använd Highlight för att få föremålet att sticka ut från andra föremål med olika färger.
#. För att kontrollera andra etiketter/mappar klickar du på pilen framför den enorma rubriken "Inkorgen" i det övre vänstra hörnet.
#. För att lägga till deadlines och påminnelser öppnar du en konversation/uppgift och till höger om den popupen hittar du en panel som låter dig skriva ner några anteckningar, du kan lägga till förfallodatum och påminnelser därifrån också. Men du måste ge vissa behörigheter, det börjar varna dig genom aviseringar.
#. För att sortera och filtrera dina uppgifter kan du använda den lilla rullgardinsmenyn ovanför listrutan. Du kan filtrera dina uppgifter efter "Olästa", "Uppföljningar". Det finns också en funktion för att byta till en datumvy som fungerar felfritt och är ganska användbar om du arbetar med deadlines.
#. För att söka kan du använda sökrutan ovanför den vänstra inkorgsrutan som också innehåller resultat från listan. Det finns dock inga förhandssökningsalternativ som med vanlig Gmail. Därför bör du antingen byta tillbaka till Gmail-gränssnittet från höger etikett eller använda Gmail-sökord i sökrutan.
Relaterat: Sortera Gmail efter storlek, etiketter, ämne och avsändare
#. För att komma in i arbetsläge klickar du på länken "Stäng inkorgen" till vänster ovanför dina konversationer så ser du bara dina uppgifter och gömmer de återstående meddelandena. Detta låter dig fokusera mer istället för att knuffa för att organisera resten av e-postmeddelandena.
Diverse
Sortd erbjuder också ett sätt att använda den gamla goda Gmail-inkorgen med ett sidofält i dina listor som fungerar ganska bra om du inte vill ha det helskärmsgränssnittet. För att få det, klicka på den lilla pilen under den röda fliken "Gmail/Sortd" till höger.
Du kan till och med använda dig av genvägarna som är definierade i de allmänna inställningarna som du också kan inaktivera. För att logga ut från Sortd måste du trycka på din e-postadress överst på Sortd-tavlan och sedan på Logga ut-knappen.
Eftersom tjänsten fortfarande är i privat beta, är den fortfarande gratis att använda. Det kan dock anpassa freemium-modellen i framtiden där du får vissa funktioner utan kostnad medan andra kräver prenumeration.
Från säkerhetsperspektivet kräver tillägget åtkomst till Chromes historik för att veta när tillägget ska laddas. De har också tillgång till din e-postadress och e-post men aldrig ditt lösenord. Du kan säkert koppla från Sortd när som helst från sidan med behörigheter för Googles säkerhet.
Slutsats
Att använda Sortd är väldigt enkelt och det ger ett enkelt sätt att organisera dina uppgifter från Gmail. Om du föredrar separata listfunktioner från inkorgen kan du använda Trello med Gmail. Denna kombination rekommenderas om du arbetar med flera projekt för enkelt arbetsflöde, Sortd fungerar bäst.
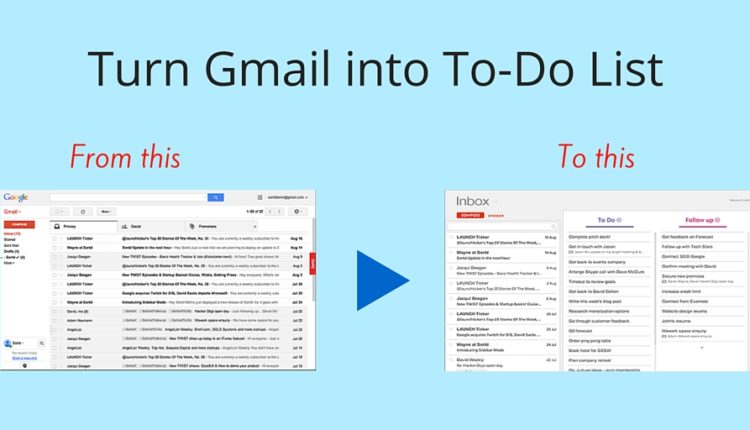
![Förvandla din Gmail till att göra-listor med Sortd [detaljerad guide]](https://goodroid.mediadoma.com/wp-content/uploads/2022/08/post-192804-62f039f1945a0.png)
![Förvandla din Gmail till att göra-listor med Sortd [detaljerad guide]](https://goodroid.mediadoma.com/wp-content/uploads/2022/08/post-192804-62f039f496786.png)
![Förvandla din Gmail till att göra-listor med Sortd [detaljerad guide]](https://goodroid.mediadoma.com/wp-content/uploads/2022/08/post-192804-62f039f6788fe.png)
![Förvandla din Gmail till att göra-listor med Sortd [detaljerad guide]](https://goodroid.mediadoma.com/wp-content/uploads/2022/08/post-192804-62f039f88e782.png)
![Förvandla din Gmail till att göra-listor med Sortd [detaljerad guide]](https://goodroid.mediadoma.com/wp-content/uploads/2022/08/post-192804-62f039fb4c664.png)
![Förvandla din Gmail till att göra-listor med Sortd [detaljerad guide]](https://goodroid.mediadoma.com/wp-content/uploads/2022/08/post-192804-62f039fe3affc.png)
![Förvandla din Gmail till att göra-listor med Sortd [detaljerad guide]](https://goodroid.mediadoma.com/wp-content/uploads/2022/08/post-192804-62f03a00f0705.png)