Organiser votre boîte de réception est plus difficile qu'auparavant, si vous ne vous en occupez pas. Cependant, tout a une solution qui ne vous oblige pas à faire grand-chose et l'une de ces solutions est " Sortd ", une extension Chrome qui transforme votre boîte de réception Gmail en un ensemble de listes de tâches vous facilitant la vie. Un petit utilitaire soigné peut être difficile, c'est pourquoi nous vous présentons ce guide.
Qu'est-ce que Sortd ?
Sortd est essentiellement un skin Gmail qui transforme votre boîte de réception en une interface de liste où vous pouvez trier vos conversions dans différentes listes comme "To-Do", "Follow-Ups", "Party RSVPs" ou tout ce que vous souhaitez. Tout ce que vous avez à faire est de glisser-déposer vos messages dans la liste de votre choix et le tour est joué, vous êtes trié.
Gmail a également une fonctionnalité similaire avec des onglets, où vous obtenez différentes boîtes de réception principales, sociales et promotionnelles. Cependant, les onglets ne vous donnent pas une vue complète de la boîte aux lettres à la fois, il n'y a pas de liste de tâches exploitables et la classification est basée sur un algorithme sans saisie manuelle, ce qui entraîne une plus grande imprécision.
En tant que telles, les listes Sortd sont exploitables et vous donnent plus de contrôle sur chaque liste et sur les e-mails individuels. Il combine également le meilleur de Inbox by Gmail avec des fonctionnalités telles que les rappels.
Comment configurer ?
Tout d'abord, rendez-vous sur Sortd.com et inscrivez-vous pour obtenir un code d'invitation, car ce service est actuellement une version bêta privée. Ne vous inquiétez pas, cela ne prendra pas longtemps. Il vous faudra au maximum une heure pour recevoir un mail qui contiendra le code d'invitation. Si vous ne le faites pas, demandez-moi et je vous en enverrai un car les utilisateurs enregistrés peuvent inviter 10 personnes.
Accédez maintenant à la boutique en ligne Chrome et installez l'extension Sortd. Ensuite, dirigez-vous vers votre boîte de réception Gmail et sur le bord droit, vous serez maintenant accueilli avec une petite étiquette qui dit "Sortd", cliquez dessus et en quelques minutes en fonction de la taille de votre boîte de réception, vous serez automatiquement transformé en listes.
Comment commencer?
Dès que vous passez à l'interface Sortd, il y aura un panneau de gauche qui contiendra tous vos e-mails et un panneau de droite qui contiendra vos listes.
Vous pouvez revenir à la mise en page d'origine de Gmail à tout moment en cliquant sur l'onglet rouge sur le bord droit. Avant d'entrer dans les détails, je vous conseille d'éditer le titre de vos listes par défaut en fonction de vos besoins. Vous pouvez le faire en cliquant sur cette petite icône de flèche à droite d'une liste qui révélera des options telles que "renommer la liste", "supprimer la liste", "ajouter une nouvelle liste" et "ajouter une tâche". Je garde habituellement trois listes dont "To-Do", "Suivi" et "Important".
Une fois que vous avez configuré vos listes, vous pouvez faire glisser et déposer des e-mails du volet de gauche vers la liste.
Il n'est pas nécessaire d'ajouter chaque courrier à la liste. Pour organiser efficacement votre boîte de réception, ajoutez uniquement les e-mails que vous souhaitez traiter ultérieurement. Pour les autres mails, vous pouvez agir directement depuis le volet de gauche.
Apprendre à connaître la plateforme
Comprenons maintenant les différents éléments de Sortd. Vous avez déjà vu comment déplacer un e-mail vers une liste et personnaliser une liste. Mais cette plate-forme offre bien plus de contrôle sur votre compte que cela.
#. Pour réorganiser les éléments de la liste, il vous suffit de maintenir l'entrée particulière et de vous déplacer à l'emplacement souhaité. La tâche avec la plus haute priorité va généralement en haut. Par défaut, l'élément de liste est nommé d'après la ligne d'objet de l'e-mail. Pour modifier ce nom, double-cliquez sur le titre et il vous permettra de le changer.
#. Pour marquer une tâche de la liste comme terminée, survolez un élément de la liste qui aura deux nouvelles icônes. L'un pour marquer la tâche comme terminée et l'autre qui a des options comme "Archive", "Modifier le titre", "Supprimer", "Surligner". Utilisez Highlight pour faire ressortir l'élément des autres éléments en utilisant des couleurs différentes.
#. Pour vérifier d'autres étiquettes/dossiers, cliquez sur la flèche devant cet énorme en-tête "Boîte de réception" dans le coin supérieur gauche.
#. Pour ajouter des échéances et des rappels, ouvrez une conversation/tâche et à droite de cette fenêtre contextuelle, vous trouverez un panneau qui vous permet d'écrire quelques notes, vous pouvez également ajouter des dates d'échéance et des rappels à partir de là. Cependant, vous devrez accorder certaines autorisations, il commence à vous alerter par le biais de notifications.
#. Pour trier et filtrer vos tâches, vous pouvez utiliser le petit menu déroulant au-dessus du volet de liste. Vous pouvez filtrer vos tâches par "Non lu", "Suivis". Il existe également une fonctionnalité permettant de passer à une vue par date qui fonctionne parfaitement et est très utile si vous travaillez avec des délais.
#. Pour effectuer une recherche, vous pouvez utiliser la zone de recherche située au-dessus du volet gauche de la boîte de réception, qui inclura également les résultats de la liste. Cependant, il n'y a pas d'options de recherche avancées comme avec Gmail classique. Par conséquent, vous devez soit revenir à l'interface Gmail à partir de la bonne étiquette, soit utiliser les mots- clés de recherche Gmail dans le champ de recherche.
En relation : Trier Gmail par taille, libellés, objet et expéditeurs
#. Pour passer en mode travail, cliquez sur le lien "Fermer la boîte de réception" à gauche au-dessus de vos conversations et vous ne verrez que vos tâches et masquerez les messages restants. Cela vous permettra de vous concentrer davantage au lieu de pousser pour organiser le reste des e-mails.
Divers
Sortd offre également un moyen d'utiliser la bonne vieille boîte de réception Gmail avec une barre latérale de vos listes qui fonctionne assez bien si vous ne voulez pas cette interface en plein écran. Pour l'obtenir, cliquez sur cette petite flèche sous l'onglet rouge "Gmail/Sortd" à droite.
Vous pouvez même utiliser les raccourcis définis dans les paramètres généraux que vous pouvez également désactiver. Pour vous déconnecter de Sortd, vous devrez taper votre adresse e-mail en haut du tableau Sortd, puis le bouton Déconnexion.
Comme le service est toujours en version bêta privée, son utilisation est toujours gratuite. Cependant, il pourrait adapter le modèle freemium à l'avenir où vous obtenez certaines fonctionnalités gratuitement tandis que d'autres nécessitent un abonnement.
Du point de vue de la sécurité, l'extension nécessite l'accès à l'historique de Chrome pour savoir quand charger l'extension. Ils ont également accès à votre adresse e-mail et à vos mails mais jamais à votre mot de passe. Vous pouvez déconnecter Sortd en toute sécurité à tout moment à partir de la page des autorisations de sécurité Google.
Conclusion
L'utilisation de Sortd est vraiment simple et offre un moyen simple d'organiser vos tâches à partir de Gmail. Si vous préférez la fonctionnalité de listes séparées de la boîte de réception, vous pouvez utiliser Trello avec Gmail. Cette combinaison est recommandée si vous travaillez sur plusieurs projets, sinon pour un flux de travail simple, Sortd fonctionne mieux.
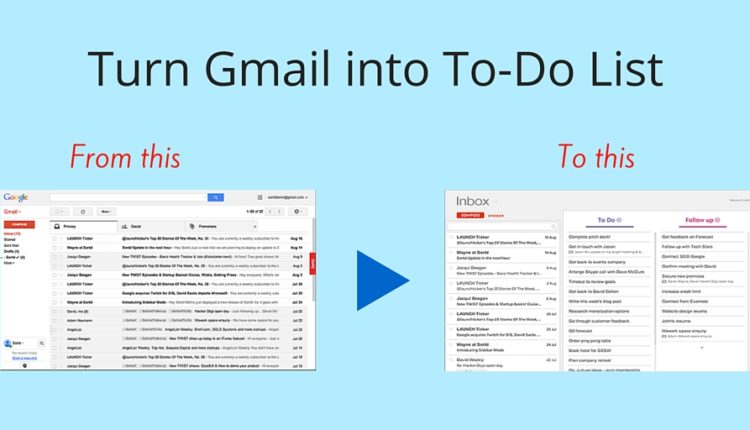
![Transformez votre Gmail en listes de tâches avec Sortd [Guide détaillé]](https://goodroid.mediadoma.com/wp-content/uploads/2022/08/post-192804-62f039f1945a0.png)
![Transformez votre Gmail en listes de tâches avec Sortd [Guide détaillé]](https://goodroid.mediadoma.com/wp-content/uploads/2022/08/post-192804-62f039f496786.png)
![Transformez votre Gmail en listes de tâches avec Sortd [Guide détaillé]](https://goodroid.mediadoma.com/wp-content/uploads/2022/08/post-192804-62f039f6788fe.png)
![Transformez votre Gmail en listes de tâches avec Sortd [Guide détaillé]](https://goodroid.mediadoma.com/wp-content/uploads/2022/08/post-192804-62f039f88e782.png)
![Transformez votre Gmail en listes de tâches avec Sortd [Guide détaillé]](https://goodroid.mediadoma.com/wp-content/uploads/2022/08/post-192804-62f039fb4c664.png)
![Transformez votre Gmail en listes de tâches avec Sortd [Guide détaillé]](https://goodroid.mediadoma.com/wp-content/uploads/2022/08/post-192804-62f039fe3affc.png)
![Transformez votre Gmail en listes de tâches avec Sortd [Guide détaillé]](https://goodroid.mediadoma.com/wp-content/uploads/2022/08/post-192804-62f03a00f0705.png)