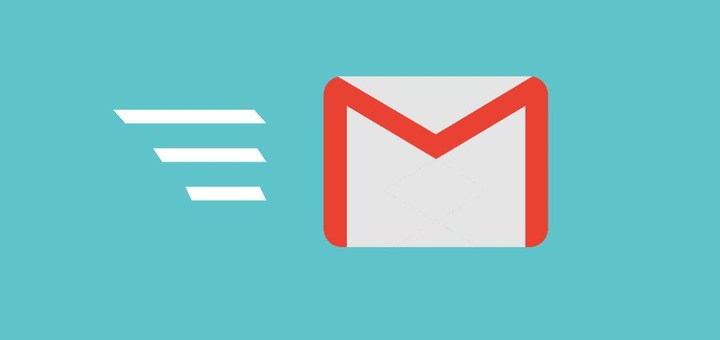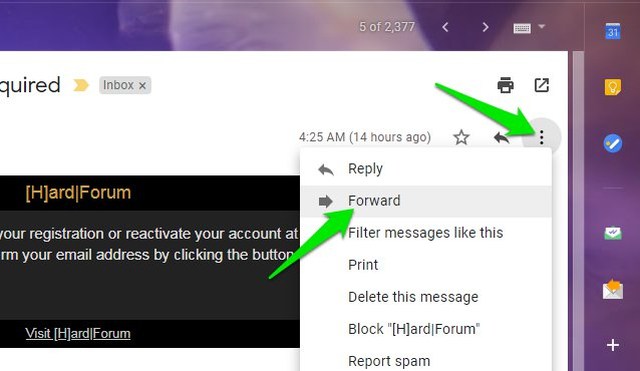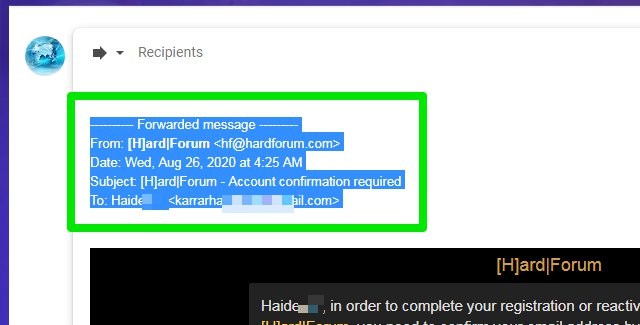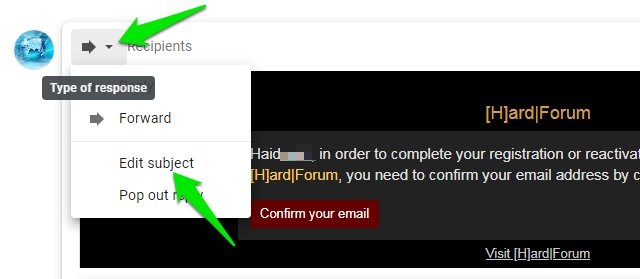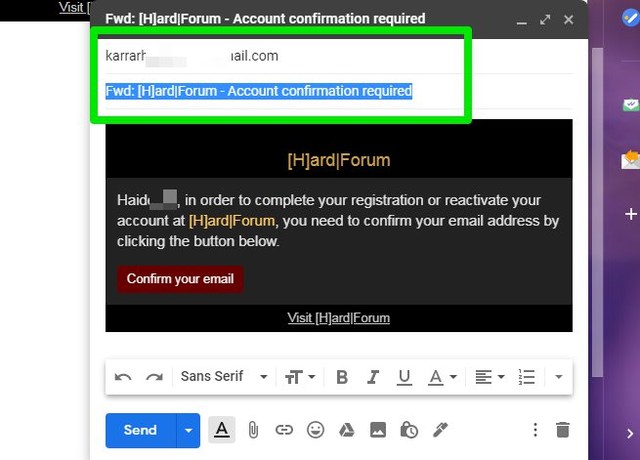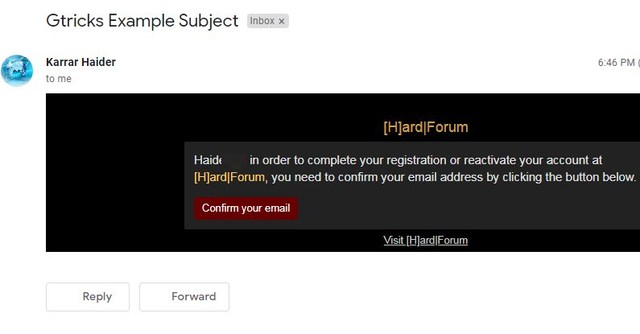Hur man vidarebefordrar ett e-postmeddelande i Gmail utan att visa den ursprungliga avsändaren
Om du vidarebefordrar ett e-postmeddelande i Gmail, kommer det att visa all ansluten information som avsändarens e-post, tid och ämne, etc. Men vad händer om du inte vill att mottagaren ska veta att du vidarebefordrar e-postmeddelandet? Eller så kanske du inte vill att mottagaren ska veta var mejlet kom ifrån.
Om det bara är ett sms kan du bara kopiera det och skriva ett nytt mejl. Även om det kommer att vara svårt att kopiera det om det innehåller grafiskt innehåll som bilder, teman och knappar etc. Det är då du bara kan vidarebefordra det, men ta bort all ansluten information om avsändaren. Låt oss se hur du kan vidarebefordra e-postmeddelanden utan att visa original avsändarinformation.
Vidarebefordra e-post utan avsändarinformation
Det finns i princip två typer av information som du måste ta bort för att mejlet ska se ut som om det kommer direkt från dig. Först måste du ta bort avsnittet "Vidarebefordrat meddelande" som innehåller information som är direkt kopplad till den ursprungliga avsändaren, såsom namn och tid, etc. Och sedan bör du ta bort "Ämne" för e-postmeddelandet eftersom det kan ge bort att e-postmeddelandet har har vidarebefordrats (inte nödvändigtvis dock). Så här gör du:
När du har öppnat e-postmeddelandet klickar du på menyn med tre vertikala prickar på höger sida och väljer "Vidarebefordra" från den.
Ett skrivfönster öppnas nedan med avsnittet "Vidarebefordrat meddelande" högst upp. Använd backstegstangenten för att ta bort all information i det här avsnittet, inklusive rubriken "Vidarebefordrat meddelande". Du bör också ta bort allt tomt utrymme som skapats där för att se till att det ursprungliga e-postmeddelandet börjar från toppen.
Klicka sedan på knappen "Typ av svar" bredvid "Mottagare" och välj "Redigera ämne".
Mejlet öppnas i ett nytt skrivfönster och här kan du byta ämne och lägga till mottagarens e-postadress för att skicka mejlet.
I skärmdumpen nedan kan du se att det ser ut som att mejlet har skickats direkt av mig. Det finns ingen vidarebefordran information någonstans.
Avslutar
Jag kommer att rekommendera dig att hålla dig till att kopiera text om mejlet bara innehåller vanlig text. Det finns ingen anledning att gå igenom 2-3 extra steg bara för att vidarebefordra ett e-postmeddelande utan avsändarinformation. Även för e-postmeddelanden med till och med lite grafiskt innehåll, är det bättre att vidarebefordra det som jag har instruerat ovan.