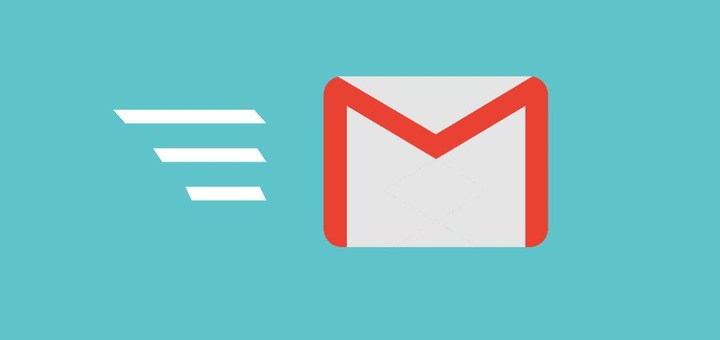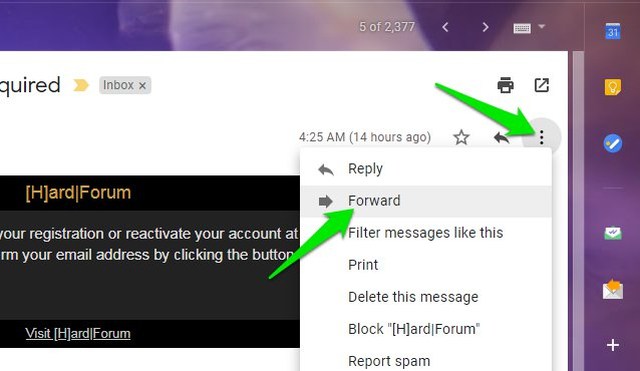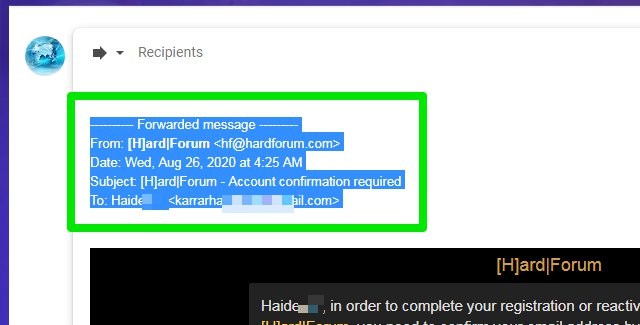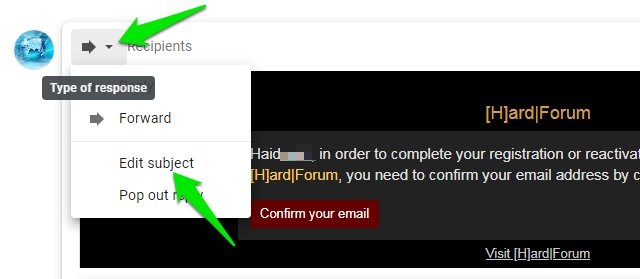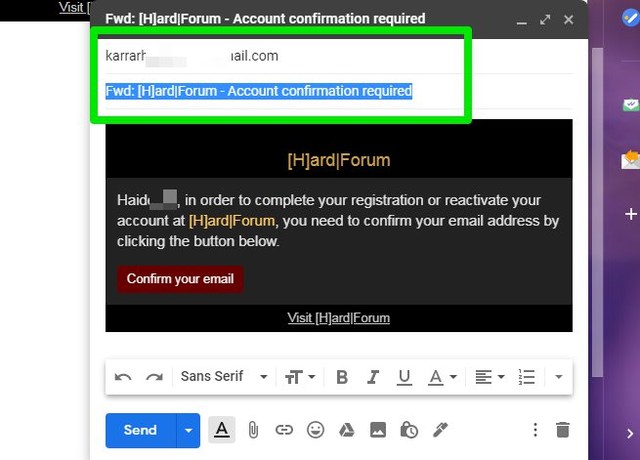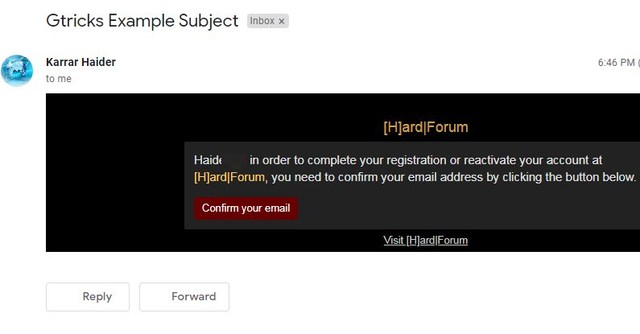Как переслать электронное письмо в Gmail, не показывая исходного отправителя
Если вы пересылаете электронное письмо в Gmail, в нем будет отображаться вся связанная информация, такая как адрес электронной почты отправителя, время, тема и т. д. Однако что, если вы не хотите, чтобы получатель знал, что вы пересылаете электронное письмо? Или, может быть, вы не хотите, чтобы получатель знал, откуда пришло письмо.
Если это просто текстовое письмо, вы можете просто скопировать его и создать новое письмо. Хотя будет сложно скопировать его, если он содержит графический контент, такой как изображения, темы, кнопки и т. д. Тогда вы можете просто переслать его, но удалить всю связанную информацию об отправителе. Давайте посмотрим, как вы можете пересылать электронные письма, не показывая исходную информацию об отправителе.
Переслать письмо без информации об отправителе
В основном есть два типа информации, которую вы должны удалить, чтобы электронное письмо выглядело так, как будто оно исходит непосредственно от вас. Сначала вам нужно удалить раздел «Перенаправленное сообщение», который содержит информацию, непосредственно связанную с первоначальным отправителем, такую как имя и время и т . д. были перенаправлены (хотя и не обязательно). Вот как:
Открыв электронное письмо, нажмите на меню из трех вертикальных точек с правой стороны и выберите в нем «Переслать».
Ниже откроется окно создания с разделом «Перенаправленное сообщение» вверху. Используйте клавишу возврата, чтобы удалить всю информацию в этом разделе, включая заголовок «Переадресованное сообщение». Вы также должны удалить любое пустое пространство, созданное там, чтобы убедиться, что исходное электронное письмо начинается сверху.
После этого нажмите кнопку «Тип ответа» рядом с «Получатели» и выберите «Редактировать тему».
Электронное письмо откроется в новом окне создания, и здесь вы можете изменить тему и добавить адрес электронной почты получателя для отправки электронного письма.
На приведенном ниже снимке экрана видно, что письмо было отправлено непосредственно мной. Информации о пересылке нигде нет.
Подведение итогов
Я рекомендую вам придерживаться копирования текста, если электронное письмо содержит только обычный текст. Нет необходимости выполнять 2-3 дополнительных шага только для того, чтобы переслать электронное письмо без информации об отправителе. Хотя для электронных писем даже с небольшим графическим содержанием лучше пересылать их, как я указал выше.