Hallitse välilehtiä kuin ammattilainen Chromessa Tablilla [opas]
Google Chrome on epäilemättä tällä hetkellä käytetyin ja tehokkain selain. Se ei kuitenkaan vieläkään käsittele välilehtiä, jotka tekevät kokemuksesta sotkuisen ihmisille, jotka jongleeraavat jatkuvasti loputtoman määrän verkkosivustojen välillä. Onneksi on olemassa useita laajennuksia näiden ongelmien ratkaisemiseksi, ja yksi sellaisista hämmästyttävistä ratkaisuista on "Tabli".
. Mikä Tabli on ja miksi sitä pitäisi käyttää?
Tabli on ilmainen Chrome-laajennus, joka kerää kaikki avatut välilehdet, ikkunat ja järjestää ne käytännöllisesti. Aloita siirtymällä Chrome-verkkokauppaan ja asentamalla se. Tämän laajennuksen erottaa pöydälle sen tuoma yksinkertaisuus, sinun ei tarvitse avata toista ikkunaa käsitelläksesi päävälilehtiäsi ja nopean hakutoiminnon ansiosta sellaisen löytäminen pinosta on helppoa.
. Päästä alkuun.
Kun olet asentanut, saat pienen kuvakkeen kaikkien muiden laajennusten viereen. Napauttamalla sitä tai painamalla "Ctrl +". paljastaa kaikki tällä hetkellä avatut välilehdet/ikkunat. Nykyinen ikkunakotelo näyttää aktiivisen Chrome-ikkunan ja "Muut avoimet ikkunat" -kohtaan laajennus sijoittaa loput ikkunat. Voit napauttaa pientä nuolta piilottaaksesi ikkunan sisällön tehdäksesi asiat puhtaammaksi. Kun siirrät hiiren osoittimen tietyn välilehden päälle, näkyviin tulee pieni x-painike sulkeaksesi sen.
Ylhäällä olevasta hakukentästä löydät nopeasti välilehden, ja äärimmäisen alareunassa Tabli näyttää hienoja lukuja istunnostasi, mukaan lukien kuinka monta välilehteä olet avannut ja paljon muuta. Seuraava asia, josta sinun on tiedettävä, on ikkunoiden tallentaminen ja palauttaminen.
. Windowsin tallentaminen ja palauttaminen.
Tabli voi tallentaa koko ikkunan ja pystyy palauttamaan ne yhdellä napsautuksella aina kun tarvitset. Jos haluat säilyttää ikkunan, valitse jokaisen ikkunan otsikon vieressä oleva valintaruutu ja anna sille mukautettu tunniste. Voit esimerkiksi antaa sille nimen "Blogit", jos tallennat joukon verkkosivustoja, joita haluat lukea päivittäin. Paina enter ja olet valmis.
Nyt joka kerta kun käynnistät Chromen uudelleen, Tabli näyttää välilehdet, jotka olet tallentanut Tallennetut suljetut ikkunat -osioon. Tarran napauttaminen avaa nopeasti ikkunan, jossa kaikki välilehdet ladataan. Voit palauttaa näiden välilehtien alkuperäisen tilan lyömällä kolmea kulman sinistä kulmaa.
Okei, miten nämä välilehdet palautetaan, tallennetaanko se paikallisia tietoja? Ei, Tabli luo oman Kirjanmerkit-kansion, johon se tallentaa kaikki tallennetut tiedot. Pääset siihen siirtymällä suoraan Chromen kirjanmerkkien hallintaan ja poistamalla ne, jos haluat.
Pikavinkki: Jos näet valintamerkin, jossa on välilehtimerkintä, se ilmoittaa, että välilehti on tallennettu ja se voidaan palauttaa.
. Selaaminen vain pikavalintojen kautta.
Tablissa on pari hyödyllistä ominaisuutta, joiden kautta voit liikkua pelkällä näppäimistöllä. Ponnahtaa ulos ikkunasta painamalla ” Ctrl + . " ja käytä ylös/alas-näppäimiä siirtyäksesi välilehtien välillä. Voit siirtyä ikkunoiden välillä painamalla Ctrl + ylös/Ctrl + alas. Lopuksi voit aloittaa kirjoittamisen etsiäksesi.
Tabli on tällä hetkellä markkinoiden kattavin ja helppokäyttöisin Tabs Manager -laajennus, jonka käyttöliittymä on täysin suunniteltu tehtävän ylempään ja kaikki on käytettävissä tuosta ponnahdusikkunasta. Jos tarvitset paljon leveämmän tilan työskentelyyn, TooManyTabs tai Tabs Outliner on parempi vaihtoehto.
Siinä oli kaikki mitä sinun Tablista tarvitsee tietää, kannattaa ehdottomasti tsekata, jos teilläkin, kuten meillä, on monta välilehteä toiminnassa kerralla.
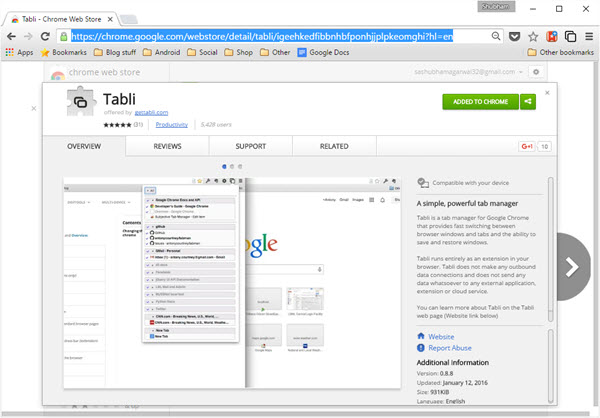
![Hallitse välilehtiä kuin ammattilainen Chromessa Tablilla [opas]](https://goodroid.mediadoma.com/wp-content/uploads/2022/08/post-192221-62f0345354638.jpg)
![Hallitse välilehtiä kuin ammattilainen Chromessa Tablilla [opas]](https://goodroid.mediadoma.com/wp-content/uploads/2022/08/post-192221-62f0345593867.jpg)
![Hallitse välilehtiä kuin ammattilainen Chromessa Tablilla [opas]](https://goodroid.mediadoma.com/wp-content/uploads/2022/08/post-192221-62f0345785a80.jpg)
![Hallitse välilehtiä kuin ammattilainen Chromessa Tablilla [opas]](https://goodroid.mediadoma.com/wp-content/uploads/2022/08/post-192221-62f0345982641.jpg)
![Hallitse välilehtiä kuin ammattilainen Chromessa Tablilla [opas]](https://goodroid.mediadoma.com/wp-content/uploads/2022/08/post-192221-62f0345b88dc6.jpg)