Tabli abil saate vahekaarte hallata nagu professionaal Chrome’is [Juhend]
Google Chrome on kahtlemata praegu enim kasutatud ja võimsaim brauser. Siiski ei käsitle see endiselt vahekaarte, mis muudavad kogemuse inimeste jaoks segaseks, kes žongleerivad pidevalt lõputu hulga veebisaitide vahel. Õnneks on nende probleemide lahendamiseks mitu laiendust ja üks selline hämmastav lahendus on "Tabli".
. Mis on Tabli ja miks peaksite seda kasutama?
Tabli on Chrome'i tasuta laiendus, mis kogub kokku kõik teie avatud vahelehed, aknad ja korraldab need praktilisel viisil. Alustamiseks minge Chrome'i veebipoodi ja installige see. Selle laienduse eristab selle lihtsus, mida see lauale toob, peamiste vahekaartide haldamiseks ei pea te avama teist akent ja kiire otsingufunktsiooni abil on selle leidmine hunnikust käkitegu.
. Alustamine.
Pärast installimist näete kõigi teiste laienduste kõrval väikese ikooni. Puudutage seda või vajutage klahvikombinatsiooni Ctrl +. kuvab kõik praegu avatud vahelehed/aknad. Praegune aknaümbris näitab aktiivset Chrome'i akent ja jaotise „Muud avatud aknad" alla lisab laiendus ülejäänud aknad. Saate puudutada väikest noolt, et peita akna sisu, et muuta asjad puhtamaks, ja kui hõljute konkreetse vahelehe kohal, kuvatakse selle sulgemiseks väike "x"-nupp.
Ülaservas olev otsingukast võimaldab teil kiiresti vahekaardi leida ja kõige allservas näitab Tabli teie seansi kohta ilusaid numbreid, sealhulgas avatud vahekaartide arvu ja palju muud. Järgmine asi, mida pead teadma, on akende salvestamine ja taastamine.
. Windowsi salvestamine ja taastamine.
Tabli suudab salvestada terve akna ja on võimeline neid vajadusel ühe klõpsuga taastama. Akna säilitamiseks märkige iga akna pealkirja kõrval olev ruut ja sisestage sellele kohandatud silt. Näiteks võite sellele panna nimeks „Blogs”, kui salvestate veebisaitide komplekti, mida soovite iga päev lugeda. Vajutage sisestusklahvi ja oletegi valmis.
Nüüd iga kord, kui Chrome'i uuesti käivitate, näitab Tabli vahekaarte, mille olete salvestanud jaotisesse „Salvestatud suletud Windows”. Sildi puudutamisel avaneb kiiresti aken, kus kõik teie vahelehed laaditakse üles. Saate taastada nende vahekaartide esialgse oleku, vajutades nendele kolmele nurga sinisele nurgale.
Olgu, kuidas need vahekaardid taastatakse, kas see salvestab kohalikke andmeid? Ei, Tabli loob oma Järjehoidjate kausta, kuhu salvestab kõik sinu salvestatud andmed. Sellele pääsete juurde, minnes otse Chrome'i järjehoidjate haldurisse ja kustutage need soovi korral.
Kiirnäpunäide: kui näete vahelehe kirjega linnukest, siis teatab see, et vahekaart on salvestatud ja seda saab taastada.
. Sirvimine ainult otseteede kaudu.
Tablis on paar kasulikku funktsiooni, mille kaudu saate liikuda ainult klaviatuuriga. Aknast välja hüppamiseks vajutage " Ctrl + . ” ja kasutage vahekaartide vahel liikumiseks üles/alla klahve. Akende vahel hüppamiseks kasutage " Ctrl + üles/Ctrl + alla ". Lõpuks võite hakata otsimiseks lihtsalt tippima.
Tabli on kõige põhjalikum ja hõlpsamini kasutatav Tabsi halduri laiendus, mis praegu turul saadaval on, liides on täielikult ülesande täiustamiseks ja kõik on sellest hüpikaknast juurdepääsetav. Kui vajate töötamiseks palju laiemat pinda, on „ TooManyTabs ” või „ Tabs Outliner ” parem valik.
See oli kõik, mida Sa Tabli kohta teadma pead, kindlasti tasuks asjale pööritada, kui ka Sulle, nagu meilegi, on korraga mitu vahekaarti töös.
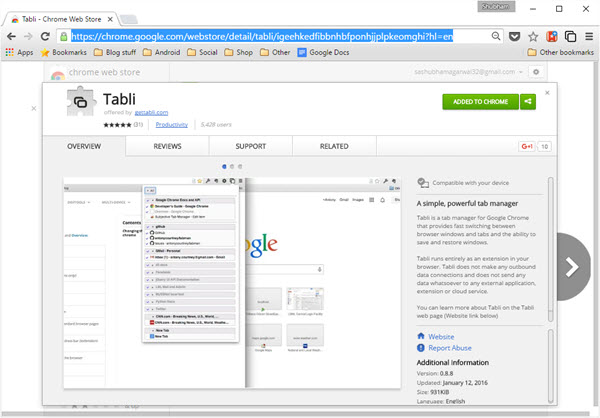
![Tabli abil saate vahekaarte hallata nagu professionaal Chrome'is [Juhend]](https://goodroid.mediadoma.com/wp-content/uploads/2022/08/post-192221-62f0345354638.jpg)
![Tabli abil saate vahekaarte hallata nagu professionaal Chrome'is [Juhend]](https://goodroid.mediadoma.com/wp-content/uploads/2022/08/post-192221-62f0345593867.jpg)
![Tabli abil saate vahekaarte hallata nagu professionaal Chrome'is [Juhend]](https://goodroid.mediadoma.com/wp-content/uploads/2022/08/post-192221-62f0345785a80.jpg)
![Tabli abil saate vahekaarte hallata nagu professionaal Chrome'is [Juhend]](https://goodroid.mediadoma.com/wp-content/uploads/2022/08/post-192221-62f0345982641.jpg)
![Tabli abil saate vahekaarte hallata nagu professionaal Chrome'is [Juhend]](https://goodroid.mediadoma.com/wp-content/uploads/2022/08/post-192221-62f0345b88dc6.jpg)