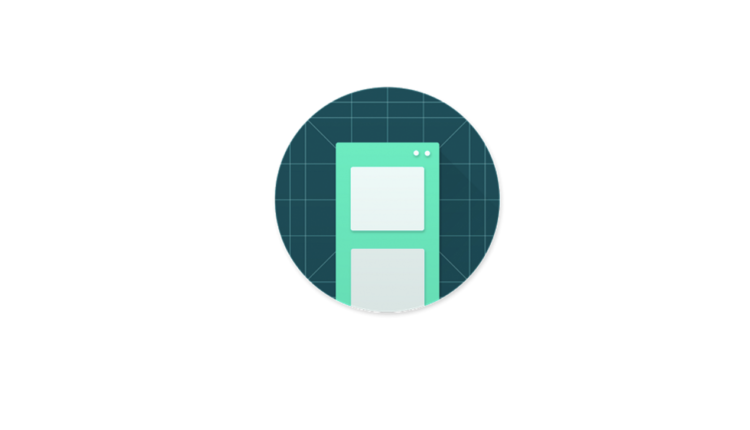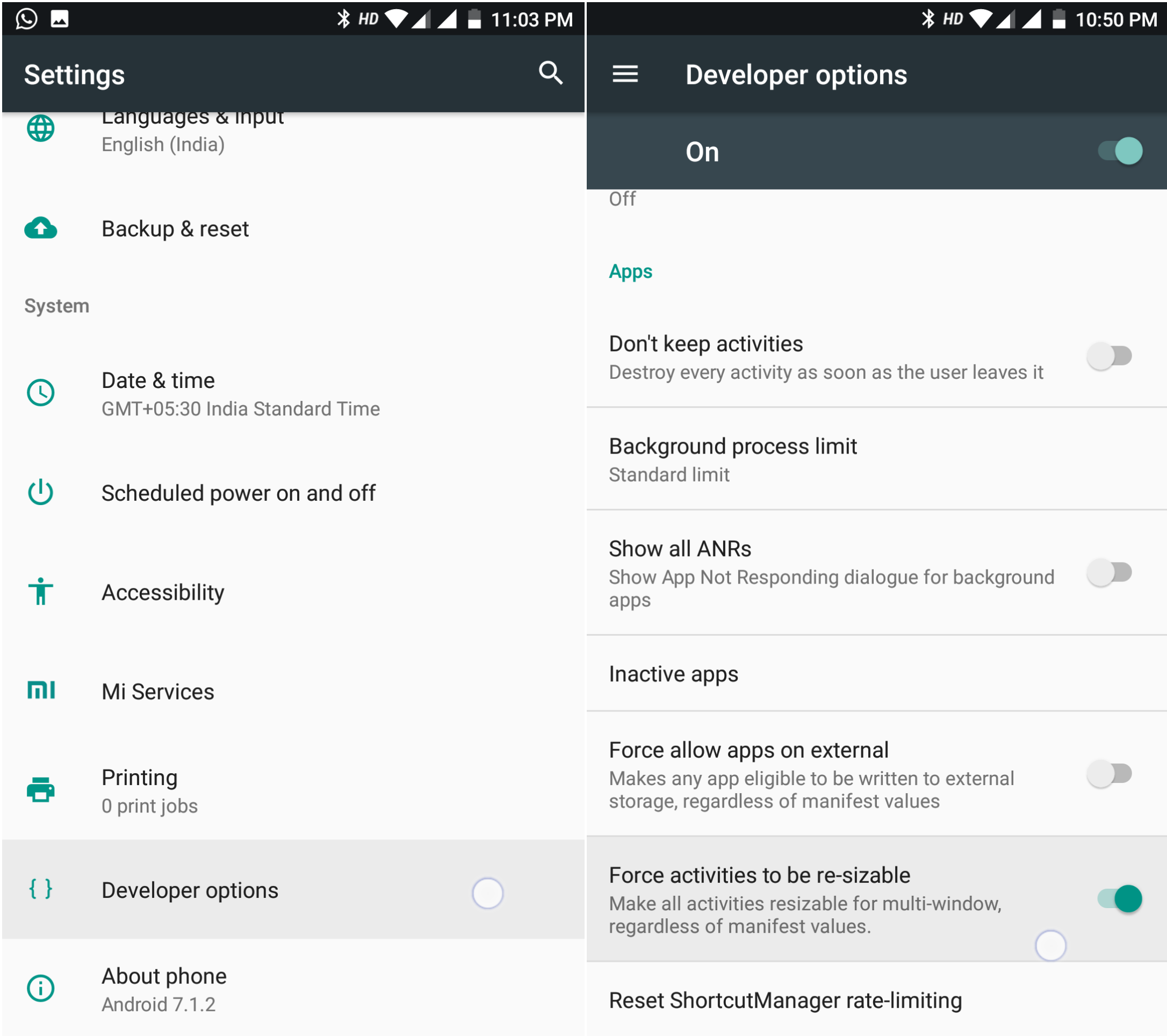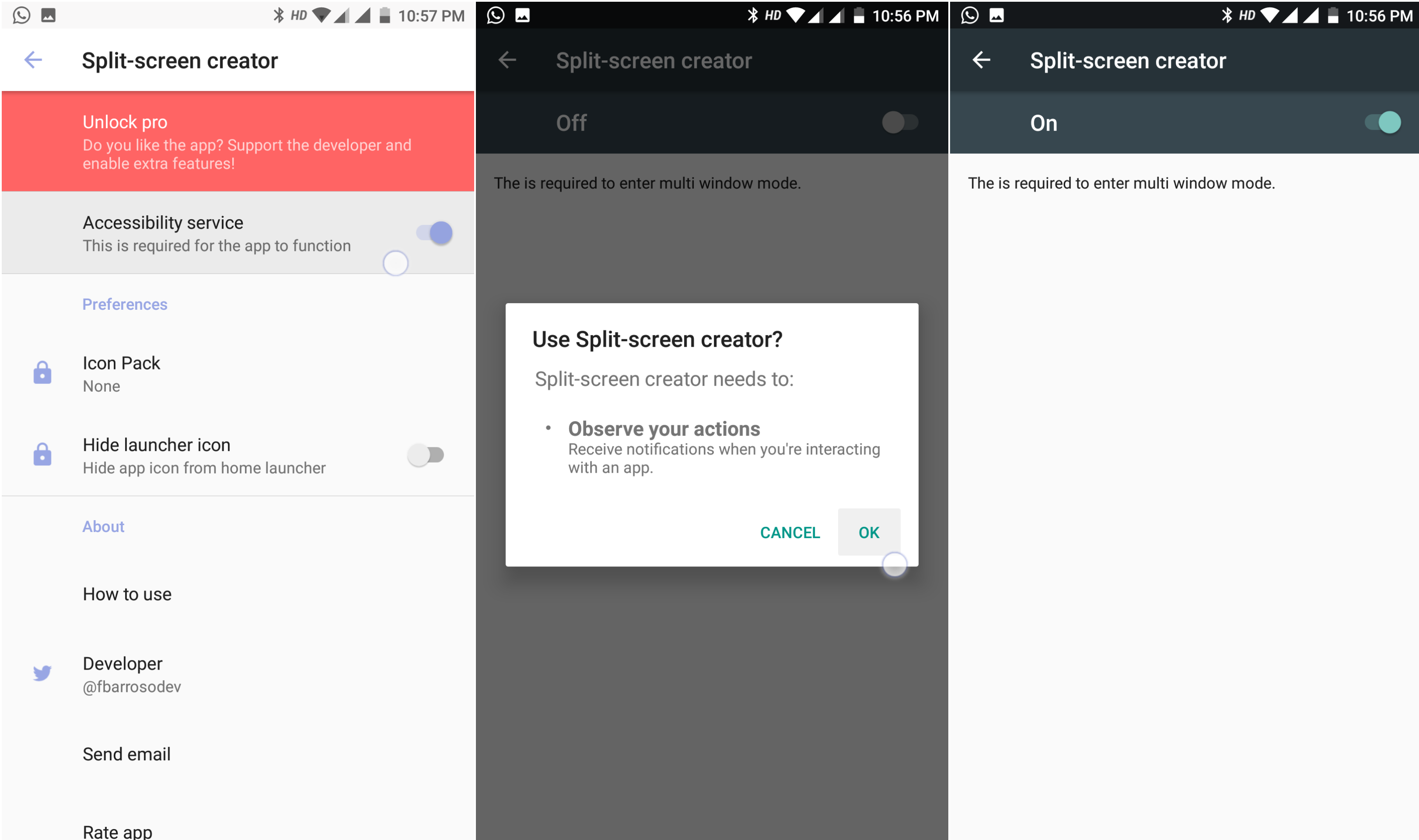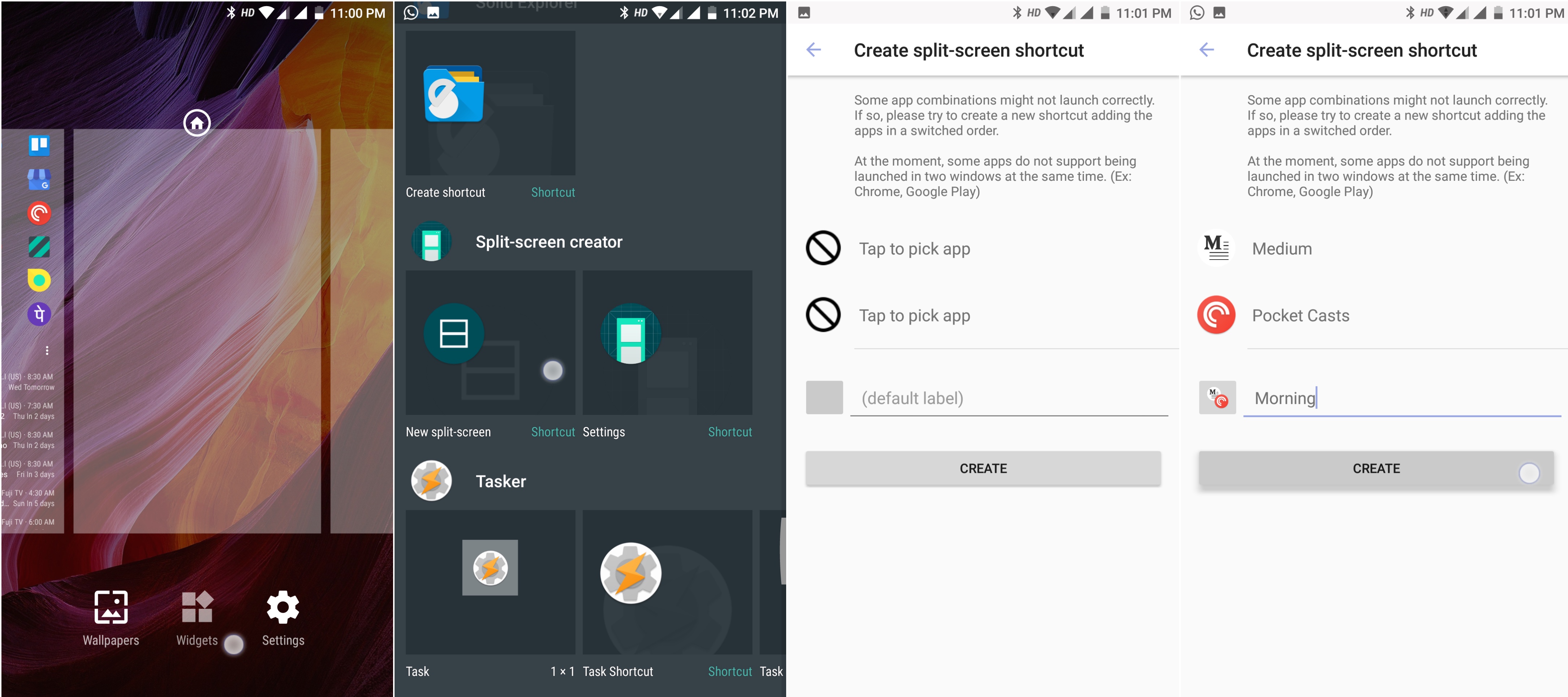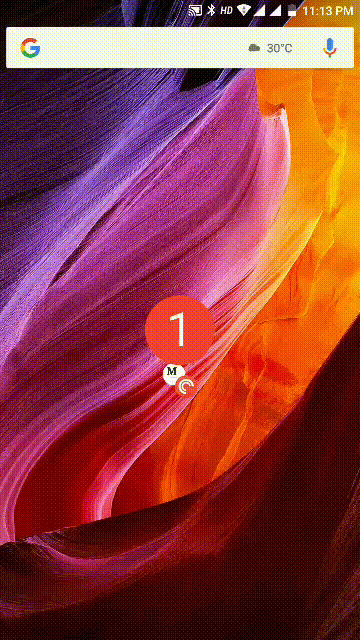Käynnistä heti suosikkisovelluksesi Android Multitasking View -näkymässä
Ei kauan sitten näimme sovelluksen nimeltä Taskbar, jonka avulla käyttäjät, joilla oli Lollipop ja uudemmat, voivat tehdä moniajoja useiden kelluvien ikkunoiden avulla. Jos tämä moniajomenetelmä tuntuu liian kömpelöltä, on olemassa tyylikkäämpi ratkaisu, joka tuo mitkä tahansa kaksi sovellusta moniajonäkymään välittömästi luomalla aloitusnäytön pikakuvakkeita.
LIITTYVÄT: Jaa sijainti anonyymisti ilman tiliä rekisteröitymistä
Moniajon pikakuvakkeen luominen suosikkisovelluksille
Vaatimukset
Samsung esitteli tämän menetelmän ensimmäisen kerran korkealuokkaisille laitteilleen nimellä App Pair, mutta tämän sovelluksen pitäisi toimia useimmissa laitteissa, joissa on Android -käyttöjärjestelmä tai ROM-levyt, jotka eivät ole liian raskaasti kuorittuja. Tietenkin käyttäjällä on oltava Android 5.0 tai uudempi versio.
Kuinka saada mikä tahansa sovellus toimimaan jaetun näytön kanssa
Play Kaupassa on edelleen paljon sovelluksia, jotka eivät tue jaetun näytön moniajoa, mutta jotka voidaan saada toimimaan kehittäjän asetuksista löytyvällä vaihtoehdolla.
Vaihe 1: Ota kehittäjäasetukset käyttöön siirtymällä kohtaan Asetukset ja painamalla Koontinumero seitsemän kertaa, kunnes näet ilmoituksen, jossa kerrotaan, että olet avannut kehittäjäasetukset.
Pakota toimintojen kokoa muuttamaan kehittäjäasetuksista
Vaihe 2: Siirry Kehittäjäasetuksiin ja vieritä alaspäin, kunnes näet vaihtoehdon Pakota toiminnot muuttamaan kokoa ja ota se käyttöön.
Vaikka tämä ei takaa sataprosenttista onnistumisastetta, se lisää yleistä todennäköisyyttä, että sovellus, jota ei ole tehty usean ikkunan tilaan, toimii kunnolla.
Split Screen Creatorin käyttäminen
Vaihe 1: Kun olet käynnistänyt sovelluksen ensimmäisen kerran, anna sovellukselle esteettömyysoikeudet, jotta sovellus siirtyy usean ikkunan tilaan.
Vasemmalta oikealle: Ota käyttöön Split Screen Creatorin esteettömyys
Vaihe 2: Lisää aloitusnäytöstä widgetin pikakuvake nimeltä Split Screen. Valitse vain kaksi sovellusta tai pikakuvaketta ja anna sille nimi tehtävän luomiseksi.
Vasemmalta oikealle: Luo jaetun näytön widget
Kuvakaappauksessa käytän Nova Launcheria widgetin pikakuvakkeen luomiseen.
Demo:
Aloitusnäytön viimeistä kuvaketta käytetään käynnistämään kaksi ensisijaista sovellusta usean ikkunan tilassa, kuten alla näkyy.
Jaetun näytön widget toiminnassa
Sovelluksen päätoiminnot ovat ilmaisia, mutta mahdollisuus vaihtaa kuvakkeita tulee pienellä sovelluksen sisäisellä ostolla. Mutta jos käytät mukautettua käynnistysohjelmaa, muutat jo kuvakkeen ulkoasua ilman IAP:tä.
Johtopäätös
Vaikka sovellus toimii sujuvasti suurimman osan ajasta, tietyissä sovelluksissa, kuten Chromessa, oli ongelmia, jotka yksinkertaisesti kieltäytyivät ajoittain siirtymästä jaetun näytön tilaan. Mutta se ei ole sovelluksen hallinnassa, ja suorituskyky riippuu kunkin puhelimen ominaisuuksista.
Lataa Split Screen Creator
MUUT: Käytä maantieteellisesti rajoitettuja YouTube-videoita ilman VPN:ää sekunneissa