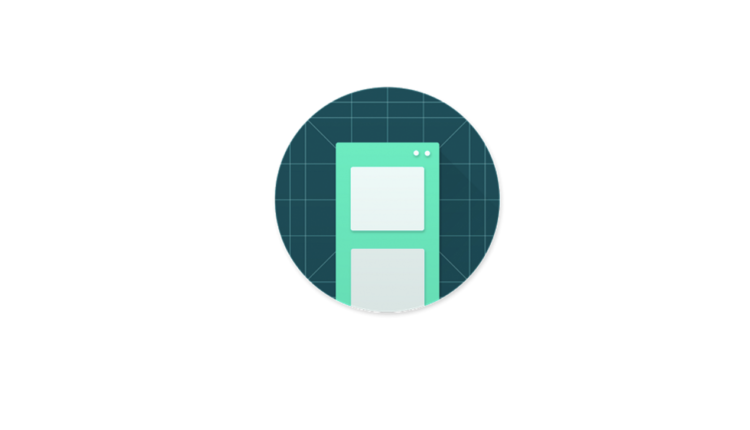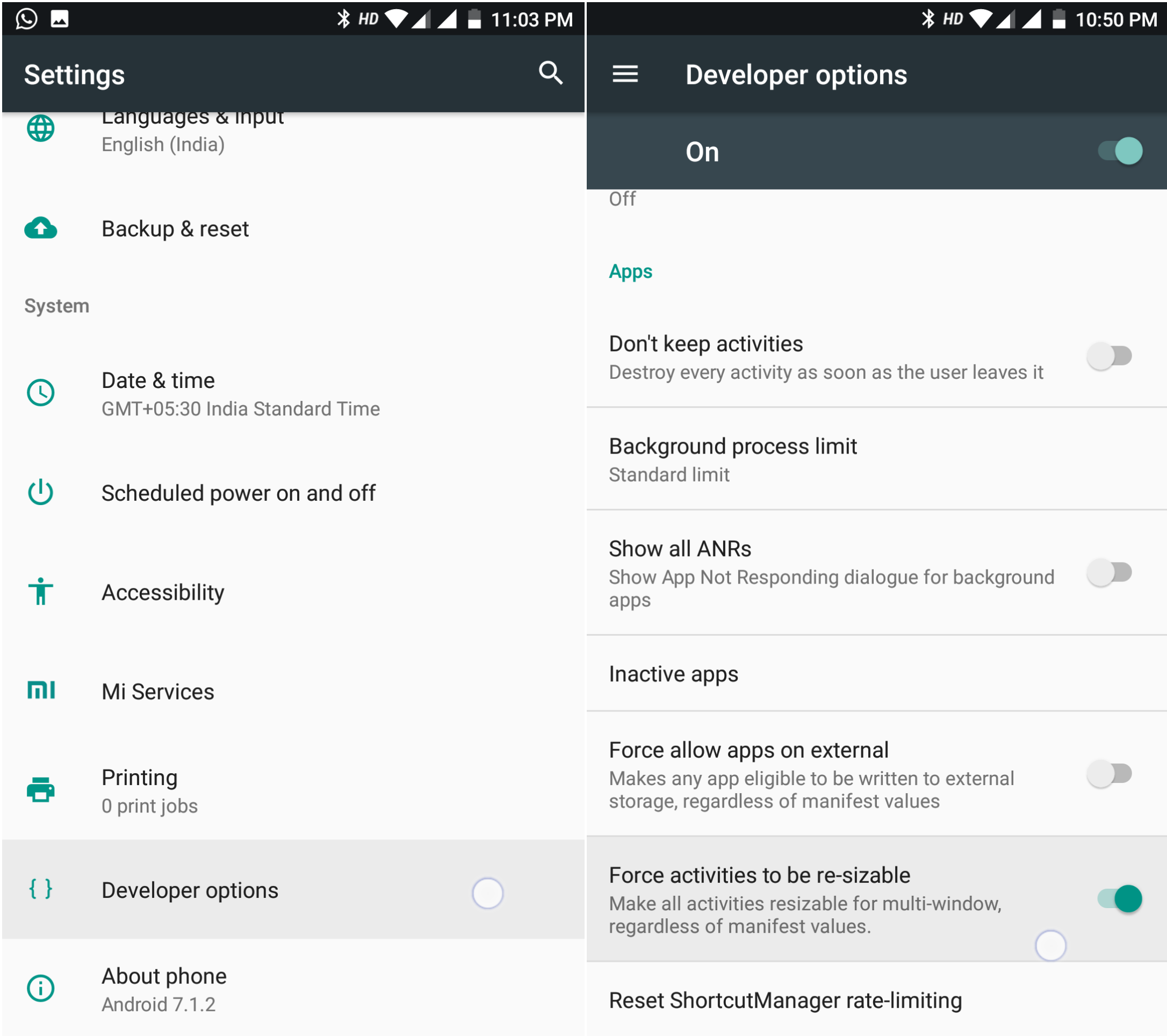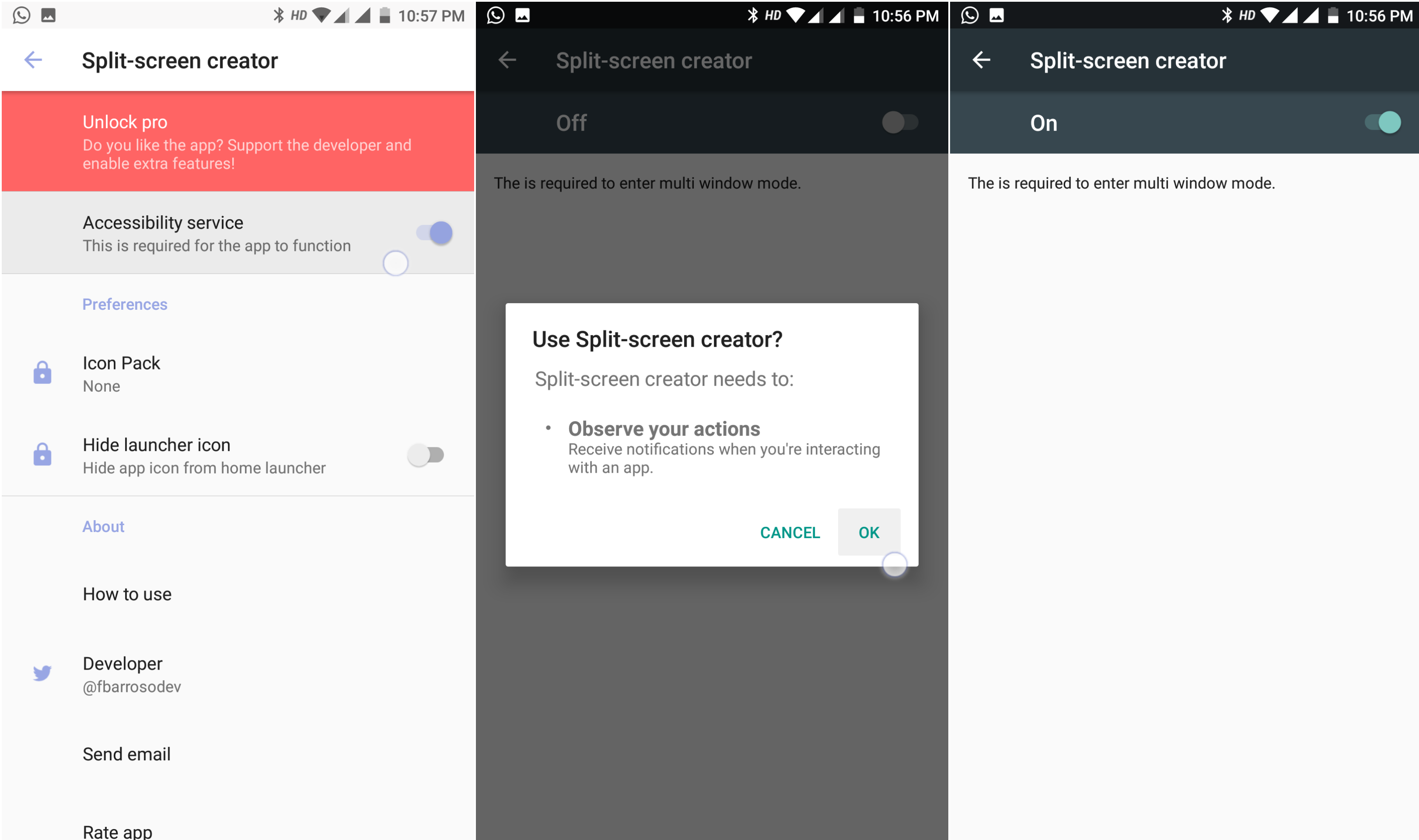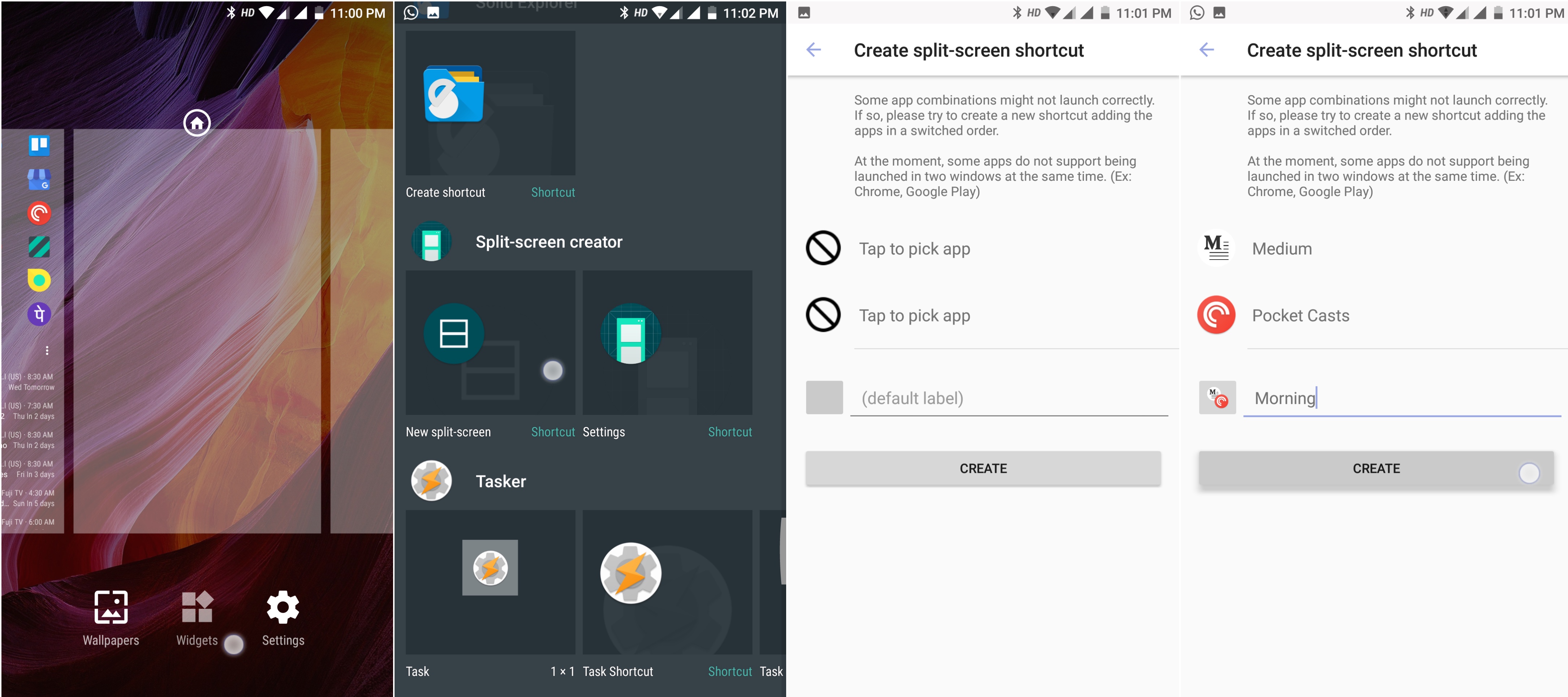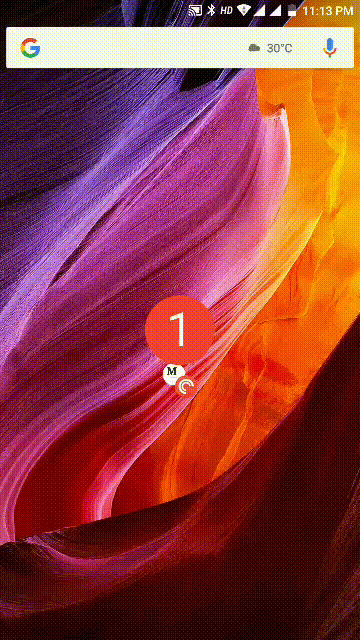Starten Sie sofort Ihre Lieblings-Apps in der Android-Multitasking-Ansicht
Vor nicht allzu langer Zeit sahen wir eine App namens Taskbar, die Benutzern mit Lollipop und höher Multitasking durch Ausführen mehrerer schwebender Fenster ermöglichte. Wenn sich diese Multitasking-Methode etwas zu klobig anfühlt, gibt es eine elegantere Lösung, die zwei beliebige Apps Ihrer Wahl sofort in die Multitasking-Ansicht versetzt, indem Sie Verknüpfungen zum Startbildschirm erstellen.
VERWANDT: Teilen Sie den Standort anonym, ohne sich für ein Konto anzumelden
Erstellen von Multitasking-Shortcuts für Lieblings-Apps
Anforderungen
Diese Methode wurde zuerst von Samsung für ihre High-End-Geräte unter dem Namen App Pair eingeführt, aber diese App sollte auf den meisten Geräten mit Standard- Android oder ROMs funktionieren, die nicht zu stark gehäutet sind. Natürlich muss der Benutzer Version Android 5.0 oder höher ausführen.
Wie man jede App mit geteiltem Bildschirm zum Laufen bringt
Es gibt immer noch eine Menge Apps im Play Store, die Split-Screen-Multitasking nicht unterstützen, aber mit einer Option in den Entwicklereinstellungen zum Laufen gebracht werden können.
Schritt 1: Aktivieren Sie die Entwickleroptionen, indem Sie zu den Einstellungen gehen und sieben Mal auf die Build-Nummer drücken, bis Sie eine Toastbenachrichtigung mit einer Meldung sehen, die angibt, dass Sie die Entwickleroptionen freigeschaltet haben.
Erzwingen Sie, dass Aktivitäten in den Entwickleroptionen in der Größe angepasst werden können
Schritt 2: Gehen Sie zu den Entwickleroptionen und scrollen Sie nach unten, bis Sie die Option Größenanpassung von Aktivitäten erzwingen sehen und aktivieren Sie sie.
Obwohl dies keine hundertprozentige Erfolgsquote garantiert, erhöht es die allgemeine Wahrscheinlichkeit, dass eine App, die nicht für den Mehrfenstermodus entwickelt wurde, angemessen funktioniert.
So verwenden Sie den Split-Screen-Creator
Schritt 1: Nachdem Sie die App zum ersten Mal gestartet haben, stellen Sie sicher, dass Sie der App Barrierefreiheitsberechtigungen erteilen, damit die App in den Mehrfenstermodus wechseln kann.
Von links nach rechts: Barrierefreiheit für Split Screen Creator aktivieren
Schritt 2: Fügen Sie vom Startbildschirm aus eine Widget-Verknüpfung namens Split Screen hinzu. Wählen Sie einfach die beiden Apps oder Verknüpfungen aus und geben Sie ihnen einen Namen, um die Aufgabe zu erstellen.
Von links nach rechts: Erstellen Sie ein Splitscreen-Widget
Im Screenshot verwende ich Nova Launcher, um eine Widget-Verknüpfung zu erstellen.
Demo:
Das letzte Symbol auf dem Startbildschirm wird verwendet, um die beiden bevorzugten Apps im Mehrfenstermodus auszulösen, wie unten gezeigt.
Split-Screen-Widget in Aktion
Die Hauptfunktionalität der App ist kostenlos, aber die Möglichkeit, Symbole zu ändern, ist mit einem kleinen In-App-Kauf verbunden. Wenn Sie jedoch einen benutzerdefinierten Launcher verwenden, ändern Sie das Aussehen eines Symbols bereits ohne das IAP.
Fazit
Während die App die meiste Zeit reibungslos funktioniert, gab es Probleme mit bestimmten Apps wie Chrome, die sich zeitweise einfach weigerten, in den Split-Screen-Modus zu wechseln. Aber das liegt nicht in der Kontrolle der App und die Leistung hängt von den Fähigkeiten jedes Telefons ab.
Laden Sie den Split-Screen-Creator herunter
VERWANDT: Greifen Sie in Sekundenschnelle auf geobeschränkte YouTube-Videos ohne VPN zu