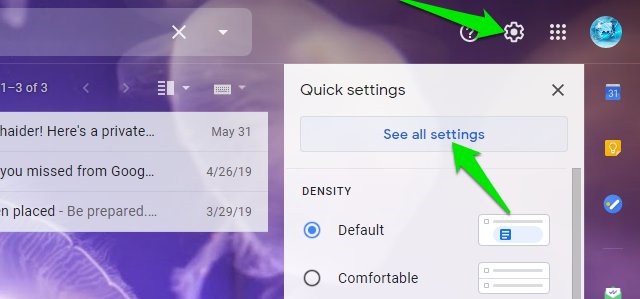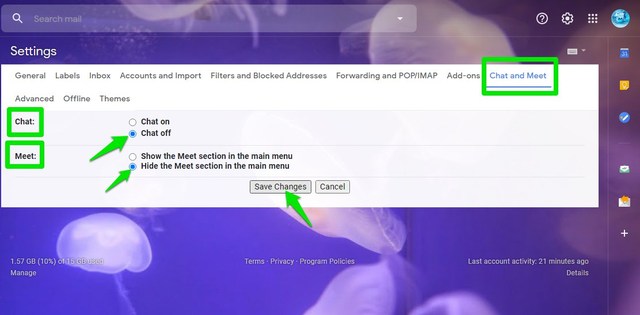Miksi sinun pitäisi piilottaa Chat- ja Meet-osiot Gmailissa ja miten se tehdään
Google esitteli äskettäin Google Chatin ja Google Meetin, jotka korvasivat Hangoutsin yrityksen videoneuvottelu- ja chat-ratkaisuna. Aivan kuten Hangouts, Chat ja Meet sijaitsevat myös Gmailin vasemmassa sivupalkissa ja vievät paljon tilaa. Kaikki ihmiset eivät kuitenkaan pidä näitä palveluita hyödyllisinä. Jos olet kuten minä ja käytät Gmailia vain sähköpostiin, näiden sivupalkissa ylimääräistä tilaa vievien ominaisuuksien täytyy olla ärsyttäviä myös sinua.
Onneksi on todella helppoa piilottaa sekä Chat- että Meet-ominaisuudet suoraan Gmailissa, ja se on todella hyödyllistä. Tänään näytän sinulle, kuinka voit piilottaa sekä Chat- että Meet-osiot Gmailin sivupalkissa.
Chat- ja Meet-osien piilottamisen edut
Ennen kuin kerron sinulle, kuinka Chat ja Meet piilotetaan Gmailin sivupalkista, kerron sinulle edut, joita saat niiden piilottamisesta. Henkilökohtaisesti olen löytänyt kaksi etua, joiden vuoksi on todella syytä piilottaa molemmat ominaisuudet, jos et käytä niitä.
Ensinnäkin se avaa enemmän tilaa muiden Lisää – painikkeessa piilotettujen tunnisteiden katseluun. Yleensä Lisää-painikkeen alla olevat tunnisteet avautuvat vieritettävänä ikkunana. Chatin ja Meetin piilotuksen jälkeen se avautuu kokonaan sen paikka, joka tekee siitä erittäin helpon navigoinnin ilman vieritystä.
Toiseksi Gmail käyttää vähemmän järjestelmäresursseja. Hyvin karkean arvion mukaan Gmail käyttää noin 60 000 kt vähemmän resursseja, kun molemmat ominaisuudet on piilotettu. Tämä vähentää järjestelmän kuormitusta lähes 25 % ja tekee Gmailista hieman sujuvaa vanhemmissa järjestelmissä. Jos järjestelmäresurssit ovat vähissä, Chatin ja Meetin piilottaminen on loistava ratkaisu.
Chat and Meetin piilottaminen Gmailissa
Näiden ominaisuuksien lisäämisen myötä Google lisäsi asetuksiin myös uuden välilehden näiden ominaisuuksien hallitsemiseksi. Voit piilottaa molemmat ominaisuudet sieltä. Näin:
Napsauta Gmailin pääkäyttöliittymässä oikeassa yläkulmassa olevaa Gear -kuvaketta ja valitse "Näytä kaikki asetukset" -vaihtoehto.
Siirry nyt "Chat and Meet" -välilehdelle. Valitse tässä Chat-osiosta "Chat off" ja Tapaamisosiossa "Piilota Meet-osio päävalikossa". Napsauta sitten "Tallenna muutokset" ottaaksesi muutokset käyttöön.
Gmail päivittyy uudelleen ja siirtää sinut pääkäyttöliittymään, jossa sekä Chat- että Meet-osiot poistetaan sivupalkista.
Loppusanat
Muista, että nämä muutokset piilottavat Chatin ja Meetin vain Gmail-käyttöliittymässä. Voit silti käyttää molempia palveluita täysimääräisesti siirtymällä niiden vastaaville verkkosivustoille Chat ja Meet. Ja jos haluat palauttaa jonkin näistä ominaisuuksista Gmail-käyttöliittymässä, kumoa muutokset ja ota ne käyttöön noudattamalla samoja ohjeita.