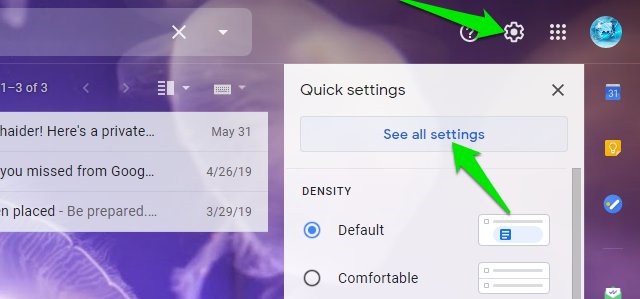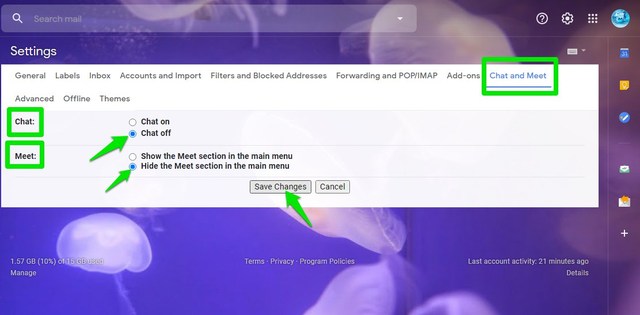Чому вам слід приховати розділи чату та зустрічі в Gmail і як це зробити
Google нещодавно представив Google Chat і Google Meet, які замінили Hangouts як рішення для корпоративних відеоконференцій і чату. Так само, як Hangouts, Chat і Meet також знаходяться на лівій бічній панелі Gmail, займаючи значне місце. Однак не всім людям ці послуги будуть корисні. Якщо ви схожі на мене і використовуєте Gmail лише для електронної пошти, то ці функції, які займають додаткове місце на бічній панелі, мабуть, вас теж дратують.
На щастя, насправді дуже легко приховати функції Chat і Meet безпосередньо в Gmail, і це дійсно корисно. Сьогодні я покажу вам, як приховати розділи «Чат» і «Зустріч» на бічній панелі Gmail.
Переваги приховування розділів Chat і Meet
Перш ніж розповісти вам, як приховати Chat і Meet із бічної панелі Gmail, я розповім вам про переваги, які ви отримаєте, приховавши їх. Особисто я знайшов дві переваги, завдяки яким дійсно варто приховати обидві ці функції, якщо ви ними не користуєтеся.
По-перше, це відкриває більше місця для перегляду інших міток, прихованих у кнопці «Більше». Зазвичай мітки під кнопкою «Більше» відкриваються як вікно, яке можна прокручувати. Однак після приховування Chat and Meet воно повністю відкривається в його місце, що дозволяє дуже легко орієнтуватися без прокручування.
По-друге, Gmail використовує менше системних ресурсів для роботи. За моєю дуже грубою оцінкою, Gmail використовує приблизно на 60 000 КБ менше ресурсів після приховування обох цих функцій. Це майже на 25% менше навантажує вашу систему, і Gmail стає трохи плавнішим у старих системах. Якщо у вас мало системних ресурсів, приховання Chat and Meet — чудове рішення.
Як приховати чат і зустрічі в Gmail
З додаванням цих функцій Google також додав нову вкладку в налаштуваннях для керування цими функціями. Ви можете приховати обидві ці функції звідти. Ось як:
В основному інтерфейсі Gmail клацніть на піктограму «шестерні» у верхньому правому куті та виберіть у ньому опцію «Переглянути всі налаштування».
Тепер перейдіть на вкладку «Чат і знайомство». Тут виберіть «Чат вимкнено» в розділі «Чат» і «Сховати розділ Meet у головному меню» в розділі Meet. Після цього натисніть «Зберегти зміни», щоб застосувати зміни.
Gmail знову оновиться та перемістить вас до основного інтерфейсу, де розділи «Чат» і «Зустріч» буде видалено з бічної панелі.
Закінчення слів
Майте на увазі, що ці зміни приховають лише Chat і Meet в інтерфейсі Gmail. Ви все ще можете повністю використовувати обидва ці сервіси, перейшовши на відповідні веб-сайти Chat і Meet. І якщо ви коли-небудь захочете повернути будь-яку з цих функцій в інтерфейсі Gmail, виконайте ті самі інструкції, щоб скасувати зміни та ввімкнути їх.