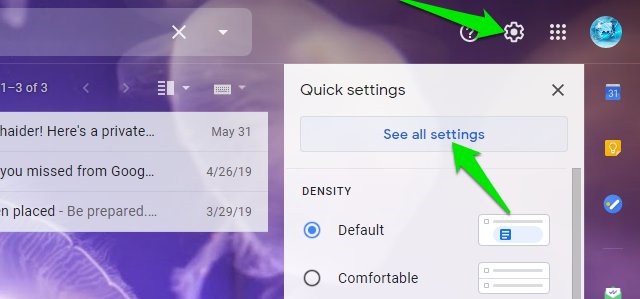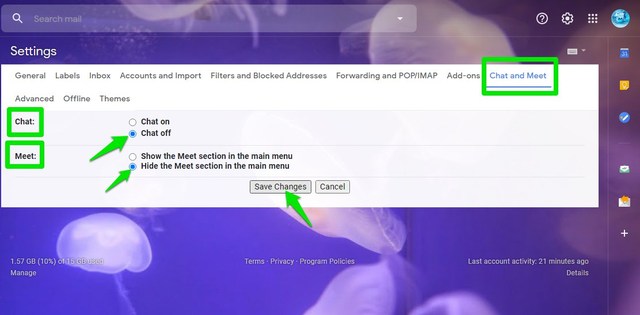Miks peaksite Gmaili vestluse ja kohtumiste jaotised peitma ja kuidas seda teha
Google tutvustas hiljuti Google Chati ja Google Meeti, mis asendavad Hangoutsi ettevõtte videokonverentsi- ja vestluslahendusena. Nii nagu Hangouts, asuvad ka Chat ja Meet Gmaili vasakpoolsel külgribal, võttes palju ruumi. Kuid mitte kõik inimesed ei pea neid teenuseid kasulikuks. Kui olete nagu mina ja kasutate Gmaili ainult e-posti jaoks, siis need funktsioonid, mis võtavad teie külgribal lisaruumi, peavad teid häirima.
Õnneks on nii Chati kui ka Meeti funktsioonide peitmine otse Gmailis tegelikult väga lihtne ja see on tegelikult kasulik. Täna näitan teile, kuidas peita Gmaili külgribal nii Chati kui ka Meeti jaotised.
Chati ja Meeti jaotiste peitmise eelised
Enne kui räägin teile, kuidas Chat ja Meet Gmaili külgribal peita, räägin teile eelistest, mida saate nende peitmisel. Isiklikult olen avastanud kaks eelist, mille tõttu tasub mõlema funktsiooni varjata, kui te neid ei kasuta.
Esiteks avab see rohkem ruumi, et vaadata teisi nupul „Veel" peidetud silte . Tavaliselt avanevad nupu „Veel” all olevad sildid keritava aknana. Pärast Chati ja Meeti peitmist avaneb see aga täielikult selle koht, mis muudab navigeerimise ilma kerimata väga lihtsaks.
Teiseks kasutab Gmail töötamiseks vähem süsteemiressursse. Minu väga umbkaudse hinnangu kohaselt kasutab Gmail pärast mõlema funktsiooni peitmist ligikaudu 60 000 kB vähem ressursse. See vähendab teie süsteemi peaaegu 25% koormust ja muudab Gmaili vanemates süsteemides sujuvaks. Kui teil on vähe süsteemiressursse, on Chati ja Meeti peitmine suurepärane lahendus.
Kuidas vestlust ja kohtumist Gmailis peita
Nende funktsioonide lisamisega lisas Google nende funktsioonide juhtimiseks seadetesse ka uue vahekaardi. Saate mõlemad funktsioonid sealt peita. Tehke järgmist.
Klõpsake Gmaili peamise liidese paremas ülanurgas ikooni „Hammasratas” ja valige sealt valik „Kuva kõik seaded”.
Nüüd liikuge vahekaardile "Vestlus ja kohtumine" . Siin valige jaotises Vestlus "Vestlus välja" ja jaotises Meet "Peida kohtumise jaotis peamenüüs". Seejärel klõpsake muudatuste rakendamiseks nuppu "Salvesta muudatused".
Gmail värskendab uuesti ja viib teid põhiliidesele, kus nii Chati kui ka Meeti jaotised eemaldatakse külgribalt.
Lõpusõnad
Pidage meeles, et need muudatused peidavad Gmaili liideses ainult Chati ja Meeti. Saate siiski mõlemat teenust täielikult kasutada, minnes nende vastavatele veebisaitidele Chat ja Meet. Ja kui soovite kunagi Gmaili liideses mõnda neist funktsioonidest tagasi saada, järgige muudatuste tagasivõtmiseks ja lubamiseks samu juhiseid.