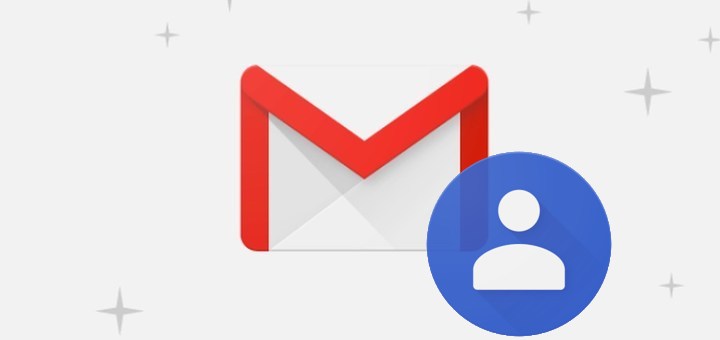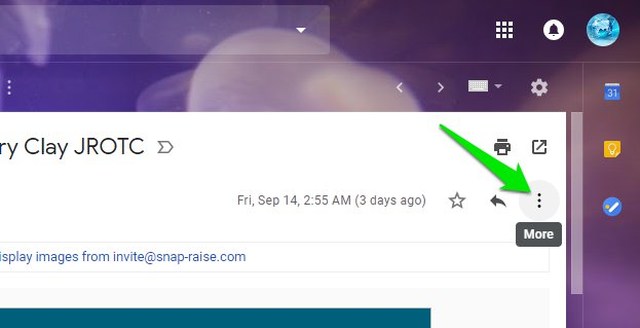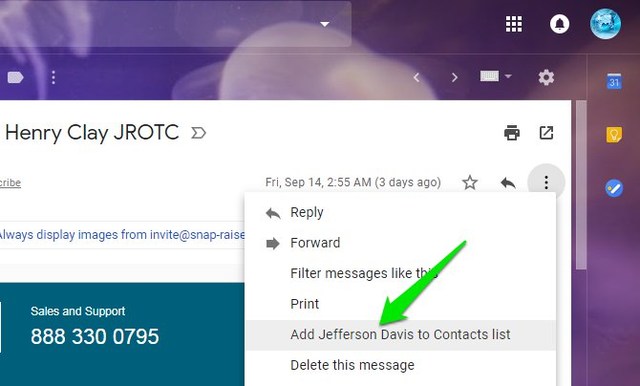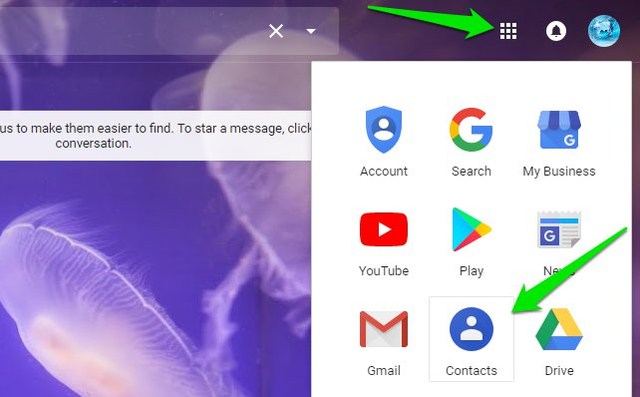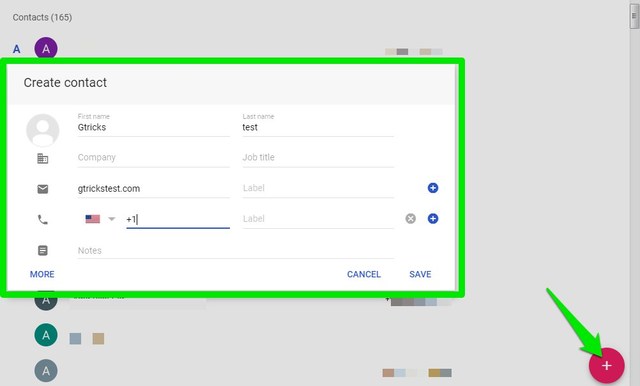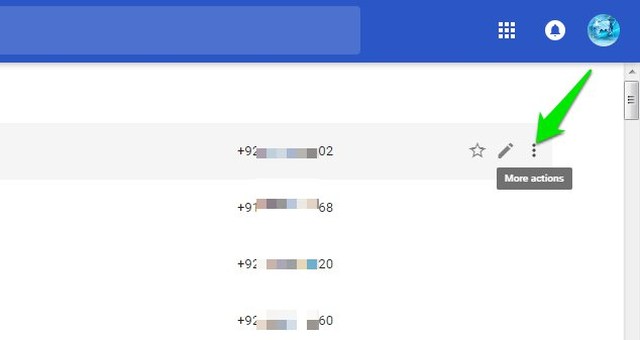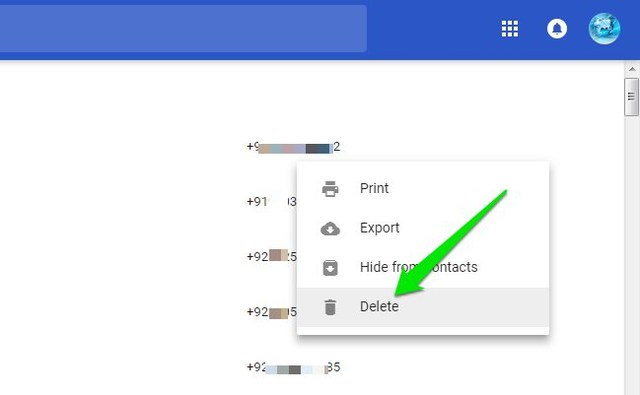Näin voit lisätä tai poistaa yhteystietoja uudessa Gmailissa
YouTuben, Google Mapsin ja muiden Google-palveluiden tapaan myös Gmailin ulkoasu uudistettiin ottamalla käyttöön mielenkiintoisia uusia ominaisuuksia, kuten Smart Compose ja Nudge. Nämä muutokset tulivat kuitenkin myös monien painikkeiden ja valikkojen siirtämisen myötä. Jos et näytä löytävän vaihtoehtoa tallentaa yhteystiedot Gmailissa tai käyttää Yhteystiedot-sovellusta poistaaksesi yhteystietoja, voin auttaa.
Tämän päivän viestissä kerron vaiheittaisen prosessin yhteystietojen lisäämiseksi ja poistamiseksi Gmailissa suunnittelun uudistamisen jälkeen.
Lisää sähköpostin lähettäjät Gmailin yhteystietoihin
Katsotaan ensin, kuinka voit lisätä Gmailin yhteystiedoiksi ihmisiä, jotka lähettävät sinulle sähköpostia. Aiemmin voit lisätä lähettäjiä Yhteystietoihin yksinkertaisesti napsauttamalla heidän kuvaansa ja valitsemalla Lisää yhteystieto, mutta nyt sinun on käytettävä Lisää vaihtoehtoja -painiketta. Näin:
1 Avaa sen lähettäjän sähköposti, jonka haluat tallentaa yhteystiedoksi. Voit käyttää hakupalkkia löytääksesi nopeasti kaikki lähettäjän sähköpostit.
2 Napsauta tässä "Lisää" -painiketta (kolme pystysuoraa pistettä) sähköpostin oikeassa yläkulmassa.
3 Valitse nyt valikosta "Lisää (lähettäjänimi) yhteystietoluetteloon".
Tämä lisää tietyn lähettäjän Google-yhteystiedoksi ja voit käyttää tietoja miltä tahansa laitteelta.
Lisää yhteystietoja manuaalisesti Gmailissa
Jos sinulla on tiedot yhteystiedosta käsissäsi, voit lisätä sen manuaalisesti ja se on käytettävissä Gmailissa. Sinun on kuitenkin lisättävä tiedot Google-yhteystiedot-sovellukseen. Näin:
1 Avaa Yhteystiedot-sovellus napsauttamalla "Google-sovellukset" -painiketta Gmail-käyttöliittymän oikeassa yläkulmassa ja valitsemalla "Yhteystiedot" -sovellus täältä. Jos et näe sitä, napsauta alareunassa olevaa Lisää -painiketta paljastaaksesi sen.
2 Napsauta tässä näytön oikeassa alakulmassa olevaa vaaleanpunaista "Plus" -painiketta ja anna yhteystiedot tallentaaksesi sen.
Tallennettu yhteystieto on nyt saatavilla Gmailin ja Google-sovellusten hakupalkissa.
Huomautus: Nämä ohjeet koskevat Google-yhteystiedot-sovelluksen uutta ulkoasua. Jos käytät edelleen vanhaa versiota, napsauta "Kokeile yhteystietojen esikatselua" -painiketta vasemmassa paneelissa päästäksesi uuteen versioon.
Poista yhteystiedot Gmailista
Gmail-yhteystietoja ei voi poistaa Gmail-sovelluksesta. Sinun on käytettävä Google-yhteystiedot-sovellusta ja poistettava se sieltä. Noudata yllä olevia ohjeita päästäksesi Yhteystiedot-sovellukseen Gmailista ja seuraa sitten seuraavia ohjeita:
1 Napsauta "Lisää toimintoja" -painiketta (kolme pystysuoraa pistettä) sen yhteystiedon vieressä, jonka haluat poistaa.
2 Valitse nyt "Poista" valikosta ja yhteystieto poistetaan.
Voit myös napsauttaa jokaisen yhteystiedon vieressä olevaa tyhjää valintaruutua valitaksesi useita yhteystietoja ja poistaaksesi ne kaikki yhdessä "Lisää toimintoja" -valikon avulla.
Loppusanat
Uskon, että yhteystietojen lisääminen ja poistaminen Gmailissa on nyt hieman monimutkaisempaa kuin ennen. Lähettäjän kuvan valikko ei ole nyt käytettävissä ja Yhteystiedot-sovelluksen painike on myös aivan eri paikassa. Toivottavasti yllä olevat ohjeet helpottavat yhteystietojen lisäämistä tai poistamista Gmailissa.