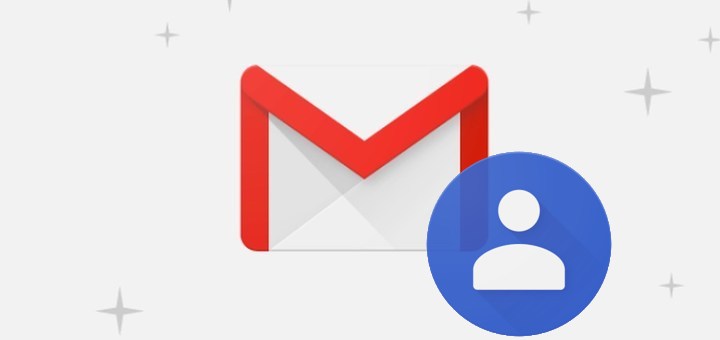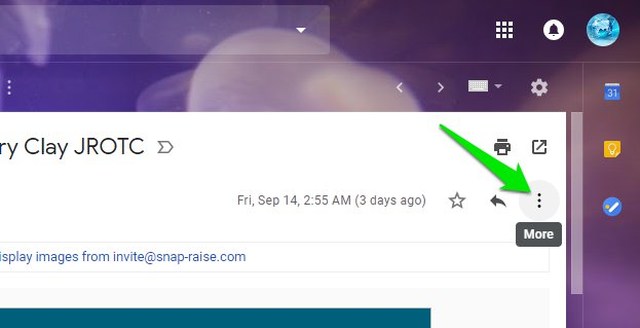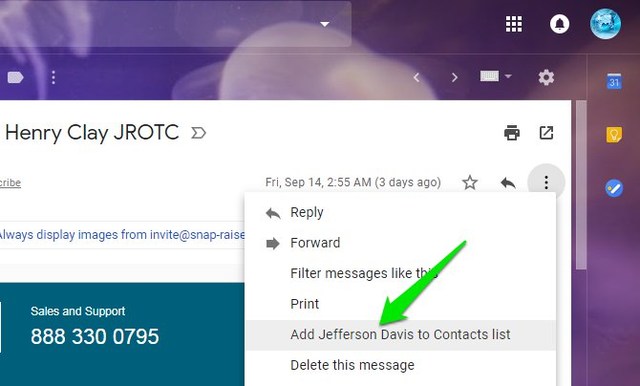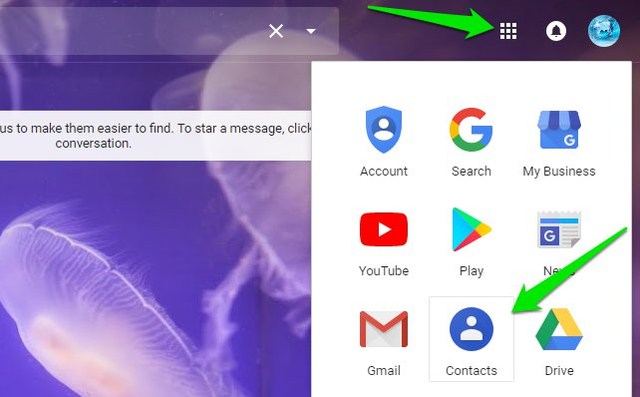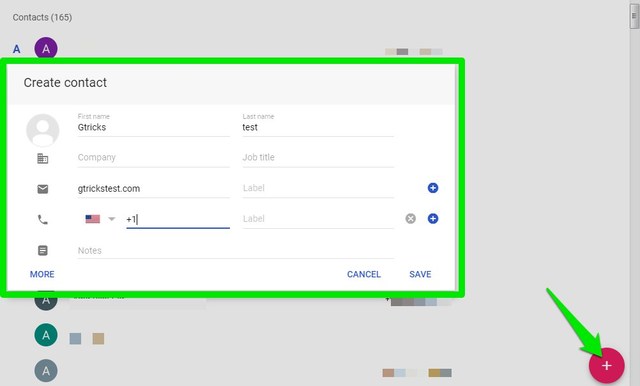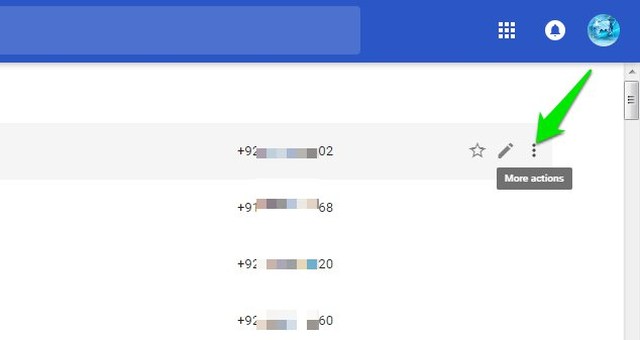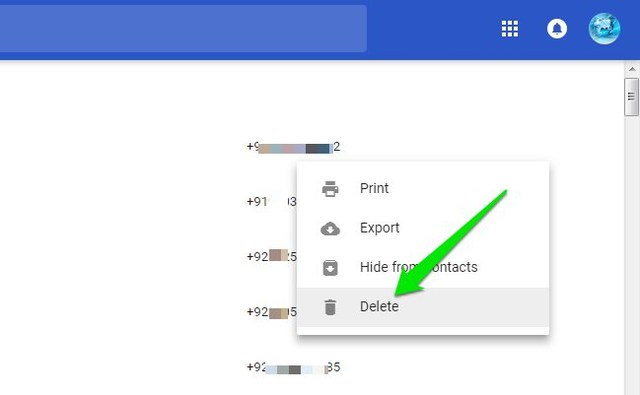Så här lägger du till eller tar bort kontakter i nya Gmail
I likhet med YouTube, Google Maps och andra Google-tjänster fick Gmail också en ny designöversyn med introduktionen av intressanta nya funktioner som Smart Compose och Nudge. Men dessa förändringar kom också med flytt av många knappar och menyer. Om du inte kan hitta alternativet att spara kontakter i Gmail eller gå till appen Kontakter för att radera kontakter, så kan jag hjälpa dig.
I dagens inlägg kommer jag att ge steg-för-steg-processen för att både lägga till och ta bort kontakter i Gmail efter designöversynen.
Lägg till e-postavsändare i Kontakter i Gmail
Låt oss först se hur du lägger till personer som skickar e-post till dig som kontakter i Gmail. Tidigare kunde du lägga till avsändare till Kontakter genom att helt enkelt klicka på deras bild och välja Lägg till kontakt, men nu måste du använda knappen Fler alternativ. Här är hur:
1 Öppna ett e-postmeddelande för avsändaren som du vill spara som kontakt. Du kan använda sökfältet för att snabbt hitta alla e-postmeddelanden från avsändaren.
2 Klicka här på knappen "Mer" (tre vertikala punkter) i det övre högra hörnet av e-postmeddelandet.
3 Välj nu alternativet "Lägg till (avsändarens namn) i kontaktlistan" från menyn.
Detta kommer att lägga till den specifika avsändaren som en Google-kontakt och du kan komma åt informationen från vilken enhet som helst.
Lägg till kontakter manuellt i Gmail
Om du har information om kontakten i handen kan du lägga till den manuellt och den kommer att vara tillgänglig att använda i Gmail. Du måste dock lägga till informationen i appen Google Kontakter. Här är hur:
1 För att komma åt appen Kontakter, klicka på knappen "Google-appar" i det övre högra hörnet av Gmail-gränssnittet och välj appen "Kontakter" härifrån. Om du inte kan se den, klicka sedan på "Mer" -knappen längst ned för att avslöja den.
2 Klicka här på den rosa "Plus" -knappen i det nedre högra hörnet av skärmen och ange kontaktuppgifterna för att spara den.
Den sparade kontakten kommer nu att vara tillgänglig i Gmail och Google Apps sökfält.
Obs! Dessa instruktioner gäller den nya designen av Google Kontakter-appen. Om du fortfarande använder den gamla versionen, klicka sedan på knappen "Testa kontaktförhandsgranskning" i den vänstra panelen för att komma åt den nya versionen.
Ta bort kontakter i Gmail
Det finns inget sätt att ta bort Gmail-kontakter från Gmail-appen. Du måste komma åt Google Kontakter-appen och ta bort den därifrån. Följ instruktionerna ovan för att komma åt appen Kontakter från Gmail och följ sedan instruktionerna nedan:
1 Klicka på knappen "Fler åtgärder" (tre vertikala punkter) bredvid kontakten du vill ta bort.
2 Välj nu "Radera" från menyn och kontakten kommer att raderas.
Du kan också klicka på den tomma kryssrutan bredvid varje kontakt för att välja flera kontakter och ta bort dem alla tillsammans med hjälp av menyn "Fler åtgärder" .
Slutord
Jag tror att det är lite mer komplext att lägga till och ta bort kontakter i Gmail nu än tidigare. Menyn från avsändarens bild är otillgänglig nu och knappen för att komma åt appen Kontakter finns också på en helt annan plats. Förhoppningsvis kommer instruktionerna ovan att göra det lättare för dig att lägga till eller ta bort kontakter i Gmail.