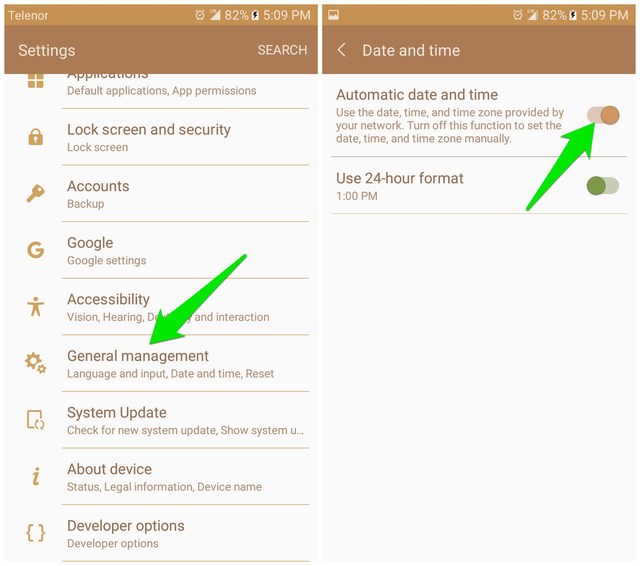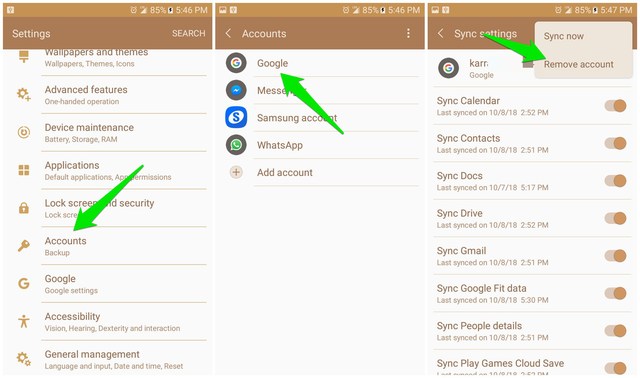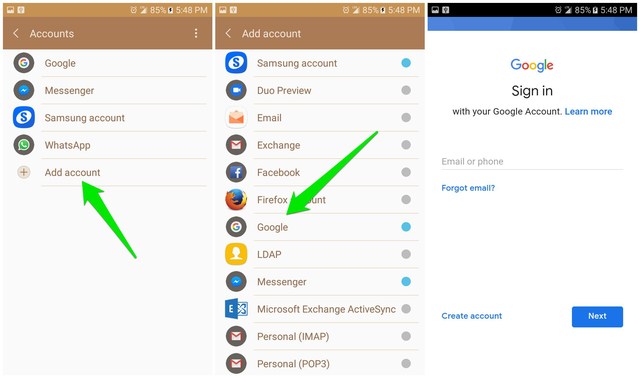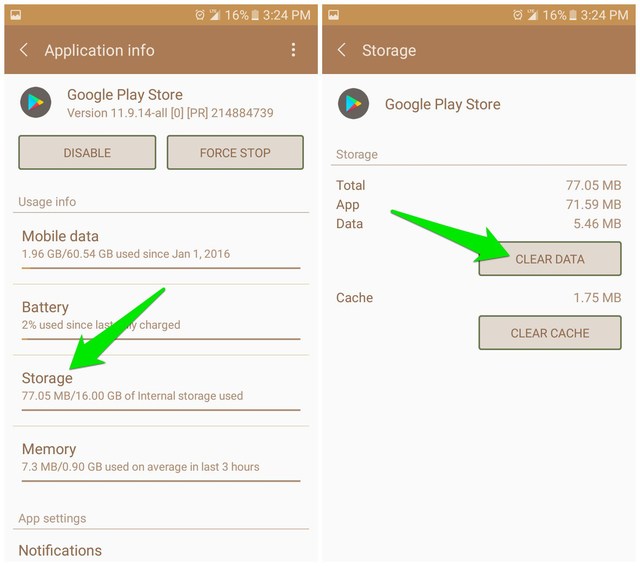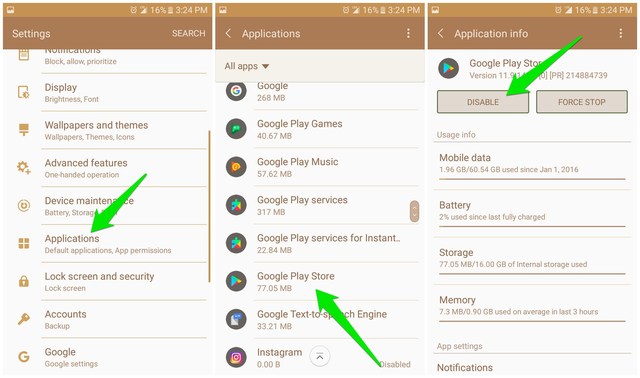6 lösningar för att åtgärda felkod 506 i Google Play Butik
Om du ser felkoden 506 när du försöker uppdatera eller installera en app från Google Play Butik är du inte ensam. Det är faktiskt ett vanligt fel som helt enkelt orsakas av att flera versioner av en app orsakar en sluten slinga. Det finns dock ingen enskild anledning till varför denna slutna slinga uppstår, därför finns det ingen enskild lösning på detta problem också.
Idag ska jag dela med mig av alla möjliga lösningar för att fixa Google Play Butiks felkod 506. Jag börjar från enklare till mer allvarliga, så följ därefter eftersom några av lösningarna kan återställa dina inställningar eller till och med ta bort appdata.
1 Starta om telefonen
Många människor har lyckats åtgärda fel 506 genom att helt enkelt starta om sin telefon. Denna lösning kommer inte att påverka din telefon negativt, så du bör prova den först. Tryck bara på och håll ned strömbrytaren och tryck sedan på alternativet "Stäng av" för att stänga av telefonen. Vänta nu 10-15 sekunder och håll sedan ned strömbrytaren igen för att slå på den. Du kan försöka ladda ner appen igen när telefonen slås på helt.
2 Ta bort SD-kortet
Ibland kan ditt SD-kort komma i konflikt med installationen av en app. Ta bara bort SD-kortet fysiskt från din telefon och starta om telefonen. Testa sedan att installera appen igen och se om den fungerar.
3 Korrigera datum och tid
Felaktigt datum och tid kan också leda till fel 506. Det är bättre att ställa in datum och tid automatiskt så att den exakta tiden kan väljas. Så här gör du:
- Gå till "Inställningar" och tryck på alternativet "Datum och tid" (det kan finnas i alternativet "Allmän hantering" ).
- Aktivera här alternativet "Automatiskt datum och tid". Om det redan är aktiverat, inaktivera det och aktivera det igen efter minst 5 sekunders fördröjning.
4. Lägg till ditt Google-konto igen
En konflikt med ditt Google-konto kan också hindra dig från att installera eller uppdatera appar. Du bör ta bort alla anslutna Google-konton och lägga till dem igen. Här är hur:
- Gå till "Inställningar" och tryck på alternativet "Konton" .
- Klicka här på "Google" och tryck sedan på ditt Google-konto.
- Klicka nu på menyn i det övre högra hörnet och välj "Ta bort konto" från den.
Upprepa denna process för att ta bort alla konton från din Android-telefon. Efteråt, starta om telefonen och följ instruktionerna nedan för att lägga till konton igen.
- Flytta till alternativet "Konton" igen och välj "Lägg till konto" här.
- Välj nu "Google" från listan och ange sedan kontots e-postadress och lösenord för att lägga till det.
Du kan upprepa processen för att lägga tillbaka alla konton om du hade flera konton. När du har lagt till den öppnar du Google Play Butik igen och försöker installera appen.
5 Rensa Google Play Store-data och cacheminne
Om ingen av ovanstående metoder fungerade, måste du vidta några drastiska åtgärder. Det finns en möjlighet att din lagrade data i Google Play Butik-appen kan komma i konflikt med appinstallationen. Du kan ta bort all Google Play Store-data och cache för att göra en nystart. Så här rensar du Google Play Store-data och cacheminne:
1 Gå till telefonens "Inställningar" och tryck på "Applikationer"
2 Sök här efter appen Google Play Butik och öppna den.
3 Klicka nu på "Lagring" här och tryck sedan på "Rensa data" för att radera all data och cache.
Om detta inte löser problemet bör du också rensa data från apparna "Google Play Services" och "Google Play Framework". Dessa appar kan också orsaka felkod 506 i Google Play Butik.
Tips: Det är bättre att ta bort cacheminnet först och se om det löser problemet (ibland gör det det), så att du kanske inte behöver radera all data.
6 Ta bort uppdateringar från Google Play Butik
Det finns också en möjlighet att en uppdatering av Google Play Butik kan leda till ett 506-fel. Du kan ta bort alla appuppdateringar för Google Play Butik och uppdatera den igen för att fixa detta. Följ instruktionerna nedan:
- Gå till "Inställningar" och tryck på "Applikationer".
- Sök nu och öppna appen Google Play Butik och tryck på knappen "Inaktivera" högst upp.
- Inaktiveringsprocessen kommer också att radera alla uppdateringar. Klicka bara på "Aktivera" nu och appen kommer att vara tillgänglig att använda igen.
När du öppnar appen Google Play Butik kommer den att uppdateras igen och sedan kan du testa att installera appen.
Avslutar
En av ovanstående 6 lösningar bör fixa felkoden 506 i Google Play Butik åt dig. För de flesta användare har det fungerat att starta om telefonen och ta bort data från Google Play Butik. Låt oss veta i kommentarerna vilken av dessa metoder som fungerade för dig.