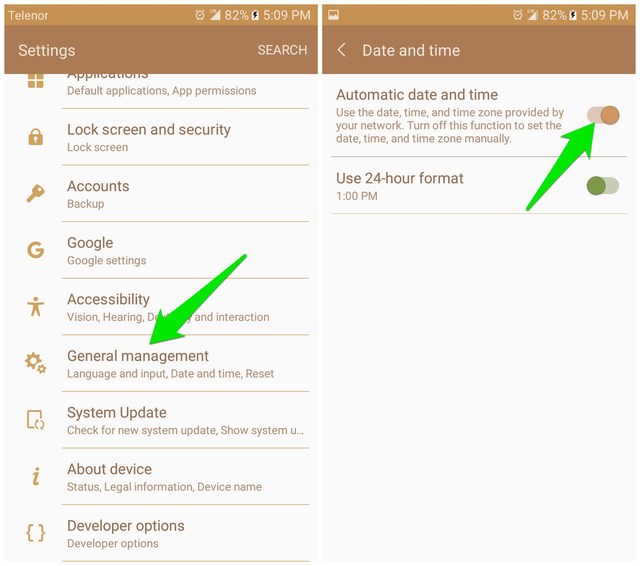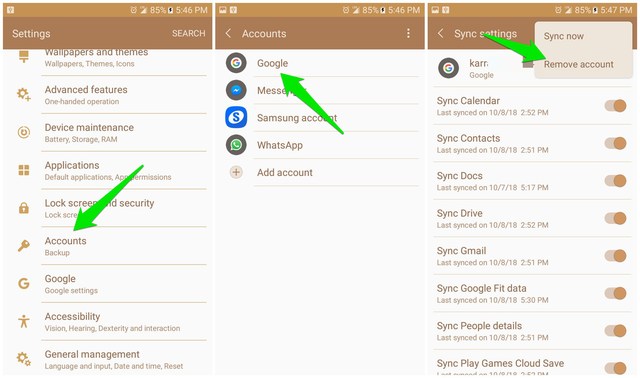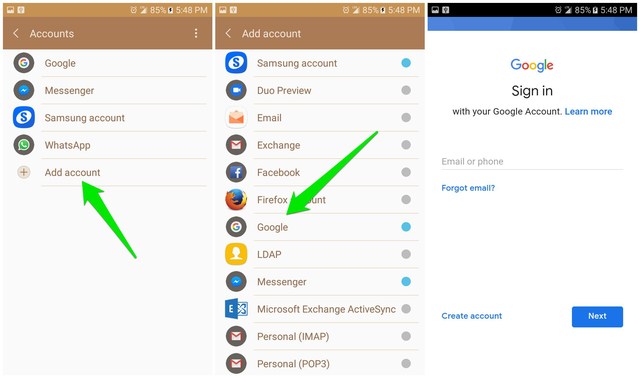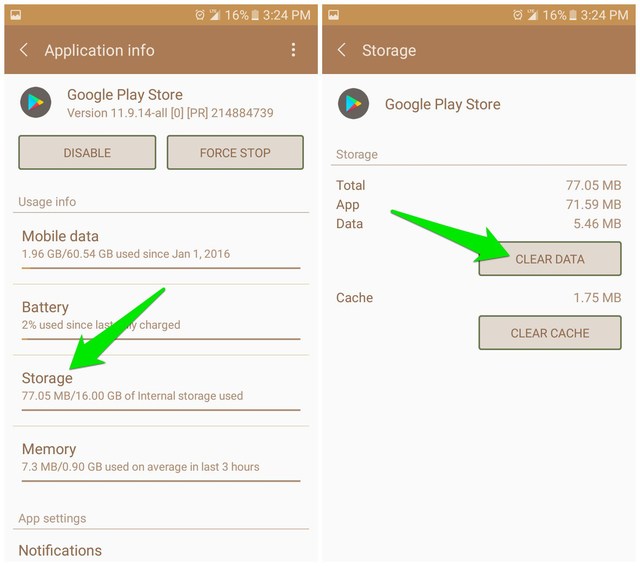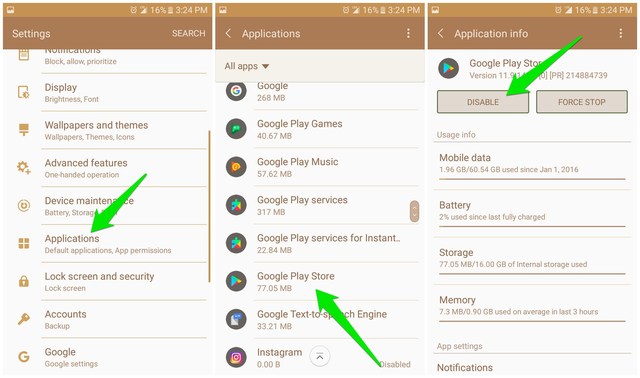6 Lösungen zur Behebung des Fehlercodes 506 im Google Play Store
Wenn Sie den Fehlercode 506 sehen, während Sie versuchen, eine App aus dem Google Play Store zu aktualisieren oder zu installieren, sind Sie nicht allein. Es ist eigentlich ein häufiger Fehler, der einfach dadurch verursacht wird, dass mehrere Versionen einer App eine geschlossene Schleife verursachen. Es gibt jedoch keinen einzigen Grund, warum dieser geschlossene Kreislauf auftritt, daher gibt es auch keine einzige Lösung für dieses Problem.
Heute werde ich alle möglichen Lösungen zur Behebung des Google Play Store-Fehlercodes 506 vorstellen. Ich beginne mit einfacheren bis schwereren, also folgen Sie entsprechend, da einige der Lösungen Ihre Einstellungen zurücksetzen oder sogar App-Daten löschen können.
1 Starten Sie das Telefon neu
Viele Leute haben Erfolg beim Beheben des Fehlers 506 gefunden, indem sie einfach ihr Telefon neu gestartet haben. Auch diese Lösung wirkt sich nicht negativ auf Ihr Telefon aus, also sollten Sie sie zuerst ausprobieren. Halten Sie einfach die Einschalttaste gedrückt und tippen Sie dann auf die Option „Ausschalten”, um das Telefon auszuschalten. Warten Sie nun 10–15 Sekunden und halten Sie dann die Einschalttaste erneut gedrückt, um es einzuschalten. Sie können versuchen, die App erneut herunterzuladen Telefon vollständig einschaltet.
2 SD-Karte entfernen
Manchmal kann Ihre SD-Karte mit der Installation einer App in Konflikt geraten. Entfernen Sie einfach die SD-Karte physisch aus Ihrem Telefon und starten Sie das Telefon neu. Versuchen Sie danach erneut, die App zu installieren, und prüfen Sie, ob sie funktioniert.
3 Korrigieren Sie Datum und Uhrzeit
Falsches Datum und falsche Uhrzeit können auch zu Fehler 506 führen. Es ist besser, Datum und Uhrzeit automatisch einzustellen, damit die genaue Uhrzeit ausgewählt werden kann. So geht's:
- Gehen Sie zu „Einstellungen” und tippen Sie auf die Option „Datum und Uhrzeit” (möglicherweise in der Option „Allgemeine Verwaltung” ).
- Aktivieren Sie hier die Option „Automatisches Datum und Uhrzeit” . Wenn es bereits aktiviert ist, deaktivieren Sie es und aktivieren Sie es nach einer Verzögerung von mindestens 5 Sekunden erneut.
4. Fügen Sie Ihr Google-Konto erneut hinzu
Ein Konflikt mit Ihrem Google-Konto kann Sie auch daran hindern, Apps zu installieren oder zu aktualisieren. Sie sollten alle verbundenen Google-Konten entfernen und erneut hinzufügen. Hier ist wie:
- Gehen Sie zu „Einstellungen” und tippen Sie auf die Option „Konten” .
- Tippen Sie hier auf „Google” und dann auf Ihr Google-Konto.
- Tippen Sie nun auf das Menü in der oberen rechten Ecke und wählen Sie „Konto entfernen” aus.
Wiederholen Sie diesen Vorgang, um alle Konten von Ihrem Android-Telefon zu entfernen. Starten Sie anschließend Ihr Telefon neu und befolgen Sie die nachstehenden Anweisungen, um die Konten erneut hinzuzufügen.
- Wechseln Sie erneut zur Option „Konten” und wählen Sie hier „Konto hinzufügen”.
- Wählen Sie nun „Google” aus der Liste und geben Sie dann die E-Mail-Adresse und das Passwort des Kontos ein, um es hinzuzufügen.
Sie können den Vorgang wiederholen, um alle Konten wieder hinzuzufügen, wenn Sie mehrere Konten hatten. Öffnen Sie nach dem Hinzufügen erneut den Google Play Store und versuchen Sie, die App zu installieren.
5 Löschen Sie die Google Play Store-Daten und den Cache
Wenn keine der oben genannten Methoden funktioniert hat, müssen Sie zu drastischen Maßnahmen greifen. Es besteht die Möglichkeit, dass Ihre im Google Play Store gespeicherten Daten mit der App-Installation in Konflikt stehen. Sie können alle Google Play Store-Daten und den Cache löschen, um einen Neuanfang zu machen. So löschen Sie die Daten und den Cache des Google Play Store:
1 Gehen Sie zu den „Einstellungen” des Telefons und tippen Sie auf „Anwendungen”
2 Suchen Sie hier nach der Google Play Store App und öffnen Sie sie.
3 Tippen Sie nun hier auf „Speicher” und anschließend auf „Daten löschen”, um alle Daten und den Cache zu löschen.
Wenn das Problem dadurch nicht behoben wird, sollten Sie auch die Daten der „Google Play Services”- und „Google Play Framework” -Apps bereinigen. Diese Apps können auch den Fehlercode 506 im Google Play Store verursachen.
Tipp: Es ist besser, zuerst den Cache zu löschen und zu sehen, ob das Problem dadurch behoben wird (manchmal tut es das), sodass Sie möglicherweise nicht alle Daten löschen müssen.
6 Löschen Sie Google Play Store-Updates
Es besteht auch die Möglichkeit, dass ein Google Play Store-Update zu einem 506-Fehler führt. Sie können alle Updates der Google Play Store-App löschen und erneut aktualisieren, um dies zu beheben. Befolgen Sie die nachstehenden Anweisungen:
- Gehen Sie zu „Einstellungen” und tippen Sie auf „Anwendungen”.
- Suchen und öffnen Sie nun die Google Play Store App und tippen Sie oben auf die Schaltfläche „Deaktivieren” .
- Der Deaktivierungsprozess löscht auch alle Updates. Tippen Sie jetzt einfach auf „Aktivieren” und die App steht Ihnen wieder zur Verfügung.
Wenn Sie die Google Play Store App öffnen, wird sie erneut aktualisiert und Sie können dann versuchen, die App zu installieren.
Einpacken
Eine der oben genannten 6 Lösungen sollte den Fehlercode 506 im Google Play Store für Sie beheben. Bei den meisten Benutzern hat das Neustarten des Telefons und das Löschen von Google Play Store-Daten funktioniert. Lassen Sie uns in den Kommentaren wissen, welche dieser Methoden für Sie funktioniert hat.