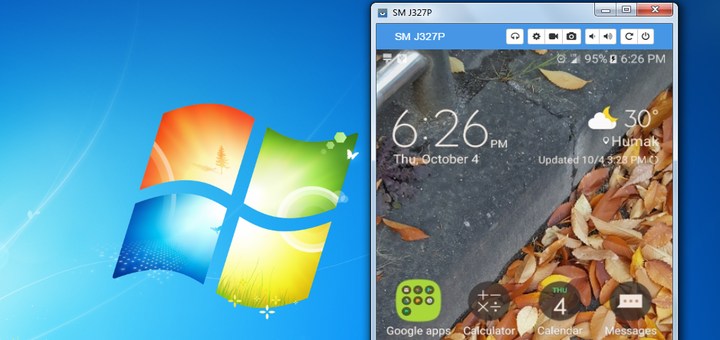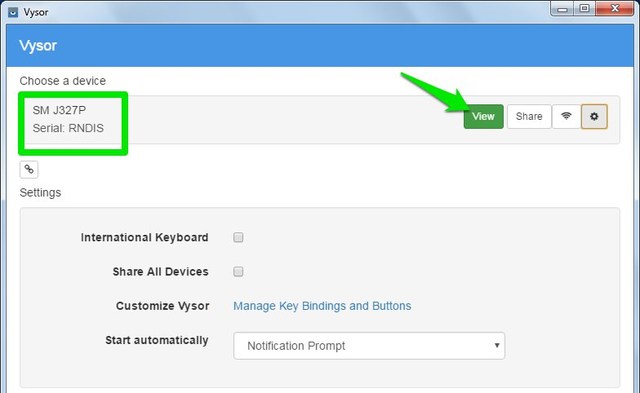Dies ist die einfachste Möglichkeit, den Android-Bildschirm auf dem PC anzuzeigen
Kürzlich musste ich den Bildschirm meines Android-Telefons auf meinem PC anzeigen, da ich den Bildschirm zum unglücklichsten Zeitpunkt kaputt machte. Es war ein bisschen schwierig, die richtige Lösung zu finden, aber ich habe es geschafft, die perfekte Lösung zu finden, für die nichts auf meinem Telefon installiert werden musste (was ich nicht verwenden konnte). Wenn Sie in einer ähnlichen Situation stecken oder aus anderen Gründen den Android-Bildschirm auf dem PC anzeigen müssen, habe ich die einfachste Lösung.
Heute zeige ich Ihnen, wie Sie Ihren Android-Bildschirm auf Ihrem PC mit einem Datenkabel und einer Software auf Ihrem PC anzeigen können.
Wir stellen Vysor vor
Zu diesem Zweck werden wir Vysor verwenden. Es ist eine Desktop-App, die auf fast allen Plattformen funktioniert und Sie den Bildschirm Ihres Android-Telefons auf Ihrem PC anzeigen lässt, wenn es über ein USB-Kabel angeschlossen ist. Die kostenlose Version der App ist werbefinanziert und ermöglicht es Ihnen, ein Android-Telefon per Screencast auf den PC zu übertragen und es zu steuern. Obwohl es auch eine kostenpflichtige Version gibt, die eine Reihe interessanter (aber nicht obligatorischer) Funktionen hinzufügt, wie z. B. eine drahtlose Verbindung und eine bessere Spiegelungsqualität.
Verwenden von Vysor zum Anzeigen des Android-Bildschirms auf dem PC
Sie müssen zuerst Vysor auf Ihrem PC installieren, der für Windows, Mac OS X, Linux und sogar Chrome verfügbar ist. Und Sie müssen den USB-Debugging-Modus auf Ihrem Android-Telefon aktiviert haben, damit dies funktioniert. Wenn der Bildschirm Ihres Telefons kaputt ist und das USB-Debugging nicht aktiviert ist, haben Sie keine Optionen mehr. Das Aktivieren des USB-Debugging-Modus ist jedoch einfach, wenn Sie Ihr Telefon verwenden können. Befolgen Sie einfach die Anweisungen in diesem Artikel und Sie haben es im Handumdrehen aktiviert.
Verbinden Sie nun Ihr Telefon über ein Datenkabel mit Ihrem PC und starten Sie die Vysor-App. Sie sollten Ihr Telefon unter der Überschrift „Gerät auswählen” sehen. Klicken Sie auf die Schaltfläche „Anzeigen” und Vysor versucht, eine Verbindung zu Ihrem Telefon herzustellen. Möglicherweise erhalten Sie auf Ihrem Telefon eine Aufforderung, Vysor die Verbindung zu erlauben. Tippen Sie einfach auf „ Ja", um fortzufahren. Sobald die Verbindung hergestellt ist, können Sie Ihr Android-Telefon über Ihren PC anzeigen und steuern.
Hinweis: Wenn Sie beim Verbinden einen „Assertionsfehler” erhalten, klicken Sie einfach auf „Ignorieren” und Ihr Telefon wird reibungslos verbunden.
Sie können Ihren Mauszeiger als Ihren Finger verwenden, um auf dem Telefon zu tippen und zu navigieren, und Ihre PC-Tastatur kann verwendet werden, um Text einzugeben. Während Sie verbunden sind, ist Ihr Telefon auch voll nutzbar und jede Interaktion dort wird auf dem Desktop-Bildschirm angezeigt.
Meiner Erfahrung nach gab es wenig bis gar keine Latenz beim Navigieren auf dem Telefon und beim Verwenden von Apps. Der Bildschirm kann jedoch etwas zittern, wenn Sie zu einer anderen App wechseln.
Schlussworte
Ich fand Vysor sehr praktisch, um den Android-Bildschirm auf dem PC anzuzeigen. Obwohl viele seiner Funktionen hinter einer Paywall gesperrt sind, reicht die kostenlose Version aus, um Ihren Android-Bildschirm anzuzeigen und zu steuern (was wir benötigen). Allerdings müssen Sie alle 30 Minuten eine Anzeige ertragen, wenn Sie die kostenlose Version von Vysor verwenden, aber die Anzeigen sind nicht sehr aufdringlich und werden mit einer vorherigen Warnung versehen.
Wenn Sie eine andere bequeme Möglichkeit kennen, den Android-Bildschirm auf dem PC anzuzeigen, teilen Sie uns dies in den Kommentaren unten mit.