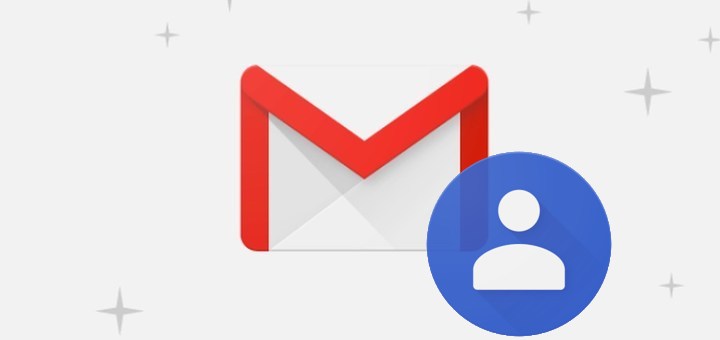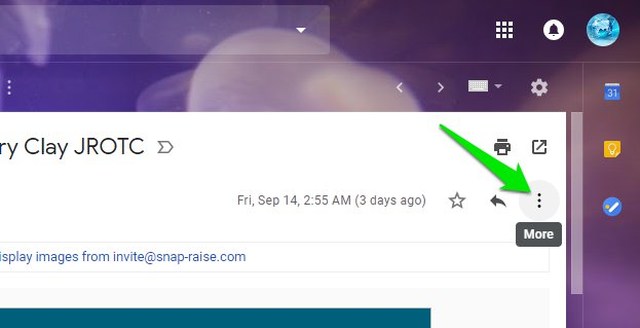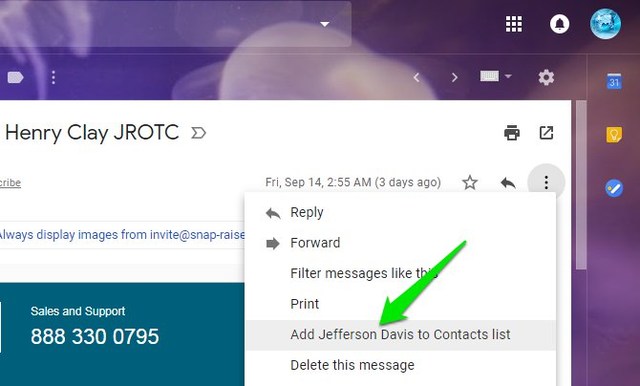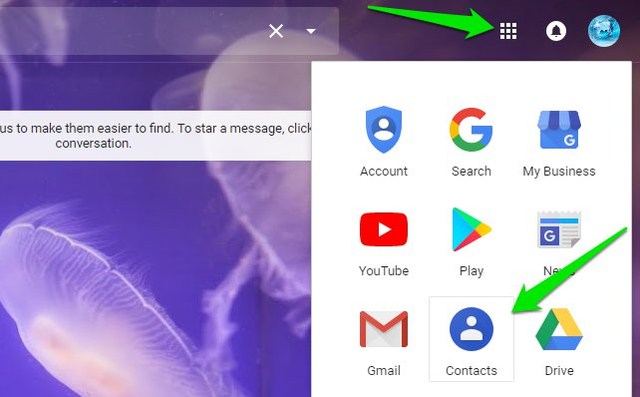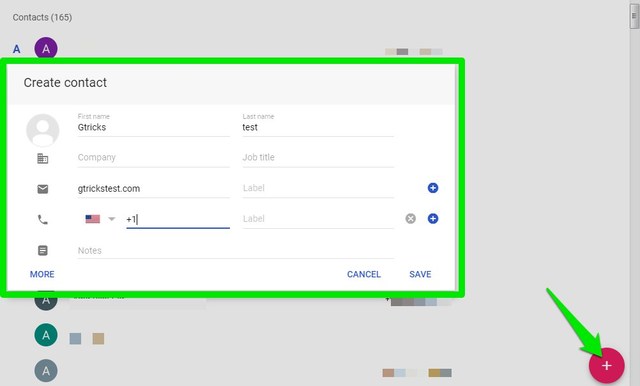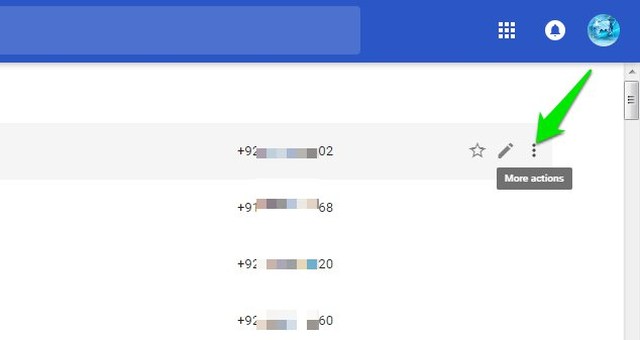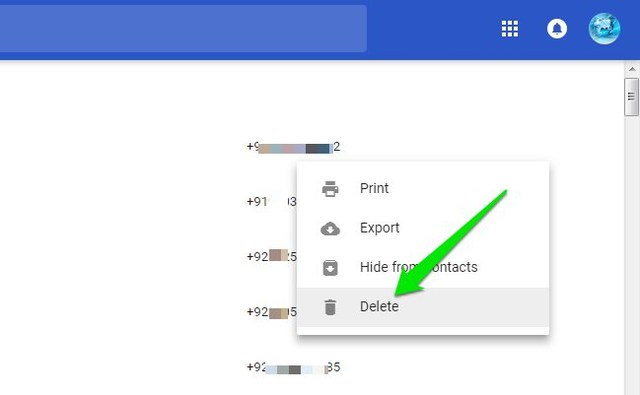Вот как добавить или удалить контакты в новом Gmail
Подобно YouTube, Google Maps и другим службам Google, Gmail также претерпел новый пересмотр дизайна с введением новых интересных функций, таких как Smart Compose и Nudge. Однако эти изменения также сопровождались перемещением многих кнопок и меню. Если вы не можете найти возможность сохранить контакты в Gmail или получить доступ к приложению «Контакты» для удаления контактов, я могу помочь.
В сегодняшней публикации я опишу пошаговый процесс добавления и удаления контактов в Gmail после пересмотра дизайна.
Добавить отправителей электронной почты в Контакты в Gmail
Во-первых, давайте посмотрим, как добавить людей, которые отправляют вам электронные письма, в качестве контактов в Gmail. Раньше вы могли добавлять отправителей в Контакты, просто щелкнув их изображение и выбрав Добавить контакт, но теперь вам придется использовать кнопку «Дополнительные параметры». Вот как:
1 Откройте электронное письмо отправителя, которого вы хотите сохранить в качестве контакта. Вы можете использовать панель поиска, чтобы быстро найти все электронные письма от отправителя.
2 Нажмите кнопку «Дополнительно» (три вертикальные точки) в правом верхнем углу письма.
3 Теперь выберите в меню пункт «Добавить (имя отправителя) в список контактов».
Это добавит конкретного отправителя в качестве контакта Google, и вы сможете получить доступ к информации с любого устройства.
Вручную добавить контакты в Gmail
Если у вас есть информация о контакте, вы можете добавить ее вручную, и она будет доступна для использования в Gmail. Однако вам придется добавить информацию в приложение Google Контакты. Вот как:
1 Чтобы получить доступ к приложению «Контакты», нажмите кнопку «Приложения Google» в правом верхнем углу интерфейса Gmail и выберите здесь приложение «Контакты». Если вы его не видите, нажмите кнопку «Дополнительно» внизу, чтобы открыть его.
2 Здесь нажмите на розовую кнопку «Плюс» в правом нижнем углу экрана и введите контактные данные, чтобы сохранить их.
Сохраненный контакт теперь будет доступен в Gmail и панели поиска приложений Google.
Примечание. Эти инструкции относятся к новому дизайну приложения Google Контакты. Если вы все еще используете старую версию, нажмите кнопку «Попробовать предварительный просмотр контактов» на левой панели, чтобы получить доступ к новой версии.
Удалить контакты в Gmail
Невозможно удалить контакты Gmail из приложения Gmail. Вам нужно будет получить доступ к приложению Google Contacts и удалить его оттуда. Следуйте приведенным выше инструкциям, чтобы получить доступ к приложению «Контакты» из Gmail, а затем следуйте приведенным ниже инструкциям:
1 Нажмите кнопку «Дополнительные действия» (три вертикальные точки) рядом с контактом, который вы хотите удалить.
2 Теперь выберите «Удалить» в меню, и контакт будет удален.
Вы также можете нажать на пустой флажок рядом с каждым контактом, чтобы выбрать несколько контактов и удалить их все вместе, используя меню «Дополнительные действия».
Конечные слова
Я считаю, что добавление и удаление контактов в Gmail теперь немного сложнее, чем раньше. Меню с картинки отправителя теперь недоступно и кнопка для доступа к приложению Контакты тоже совсем в другом месте. Надеюсь, приведенная выше инструкция облегчит вам добавление или удаление контактов в Gmail.