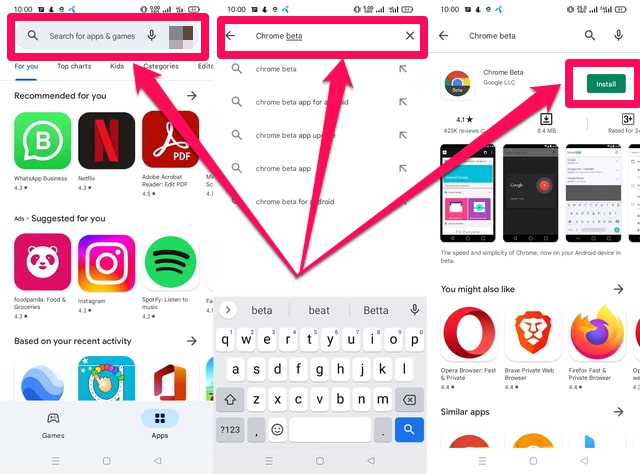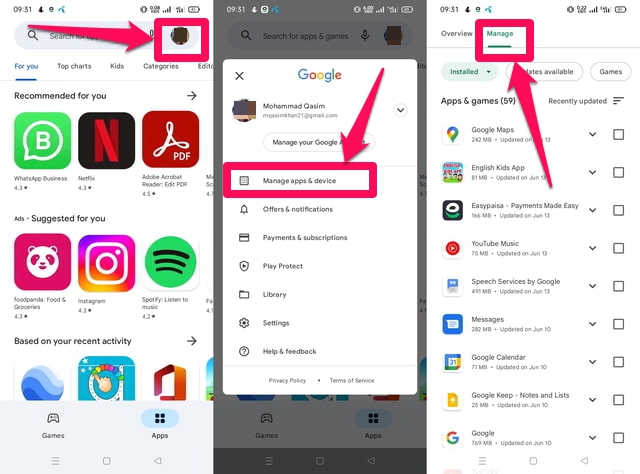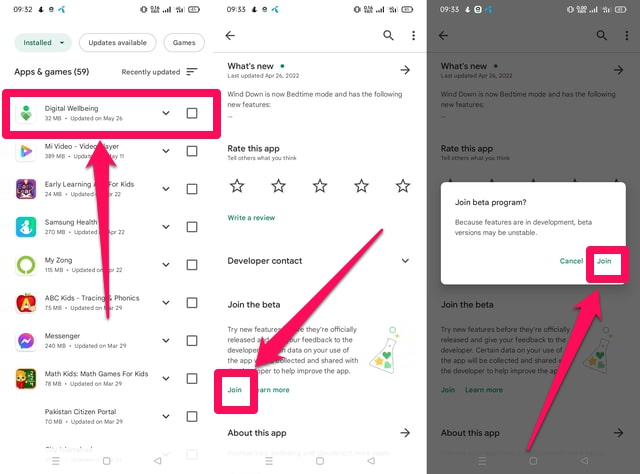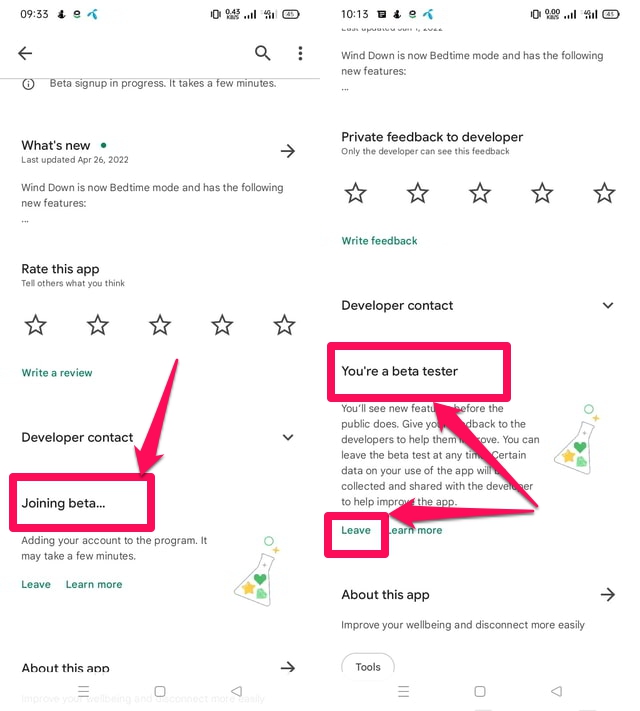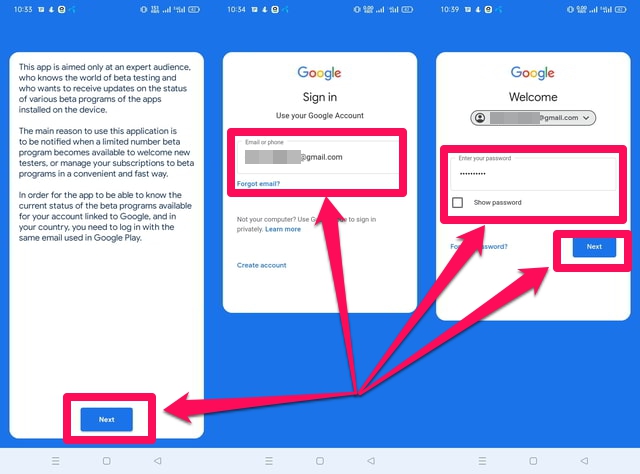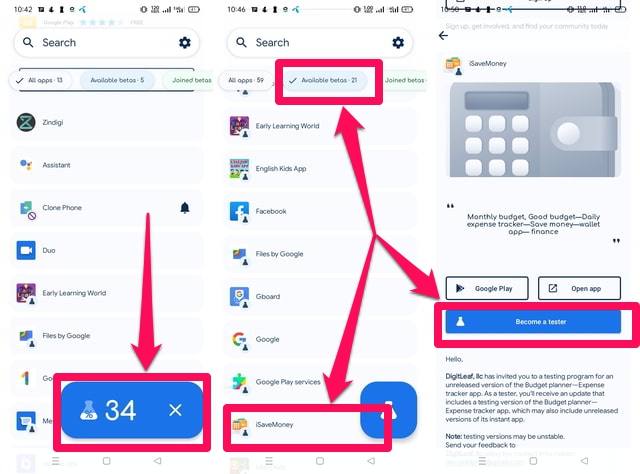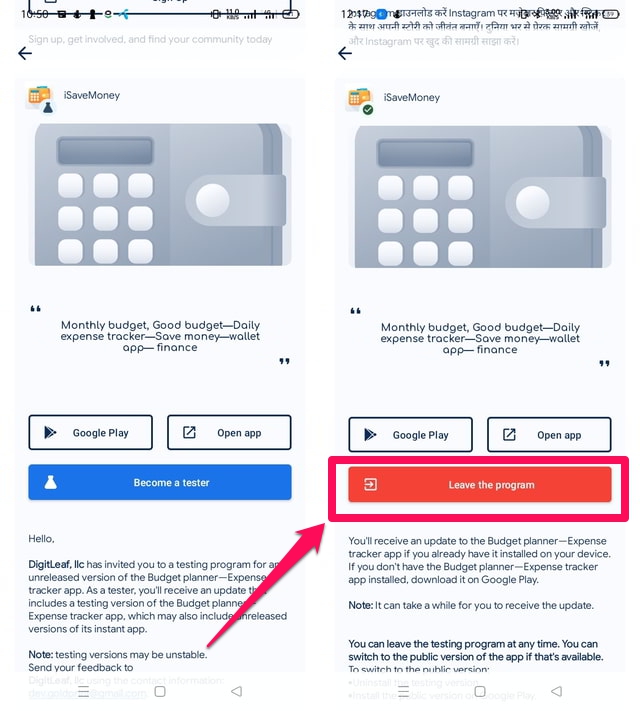Kehittäjille beta -ohjelmat ovat tapa saada elintärkeää käyttäjäpalautetta sovelluksen toimivuudesta, mahdollisista virheistä ja suorituskyvystä ennen sen lopullista virallista julkaisua. Kaikki sovelluksen beta – version ominaisuudet eivät välttämättä pääse lopulliseen vakaaseen julkaistuun versioon, riippuen testikäyttäjien palautteesta ja kehittäjien lopullisesta päätöksestä. Käyttäjille näiden beta -ohjelmien avulla he voivat testata suosikkisovellustensa uusia innovatiivisia ominaisuuksia ennen muita käyttäjiä. Beta -ohjelmia on useita, kuten avoin beta, suljettu beta, täysi beta jne.
Tässä artikkelissa opastan sinut vaihe vaiheelta Open Beta -ohjelmaan liittymisen läpi sekä Google Play Kaupan kautta että ilman sitä kolmannen osapuolen sovelluksella. Joten aloitetaan ensin Google Play Kauppa -menetelmällä.
Beta-ohjelmaan liittyminen Google Play Kaupan kautta
Tapa 1: Asenna sovelluksen beta-versio
Jotkin sovellukset eivät välttämättä tarjoa betaohjelmaa. Kehittäjät voivat sen sijaan tarjota sovelluksensa beta – version Google Play Kaupasta mainitsemalla nimenomaisesti sanan Beta. Asenna tällaisia sovelluksia noudattamalla seuraavia ohjeita.
Vaihe 1: Käynnistä Google Play Kauppa ja etsi haluamasi sovelluksen beta – versio hakupalkista.
Vaihe 2: Jos haku onnistuu, lataa ja asenna sovellus normaalisti. Käyttäjät voivat käyttää tällaisia sovelluksia rinnakkain sovelluksen vakaan version kanssa.
Tapa 2: Liittyminen sovelluksen beta-ohjelmaan
Toinen tapa saada sovelluksen beta-versio on liittyä sen beta – ohjelmaan, jos se on tällä hetkellä aktiivinen. Tämä menetelmä edellyttää, että sovelluksen vakaa versio on jo saatavilla laitteellasi, jos ei, sinun on ensin asennettava sen vakaa versio. Noudata seuraavia ohjeita nähdäksesi tämän menetelmän toiminnassa.
Vaihe 1: Käynnistä Google Play Kauppa ja napauta profiilikuvaasi näytön oikeassa yläkulmassa.
Vaihe 2: Napauta seuraavaksi ensimmäistä vaihtoehtoa, "Hallitse sovelluksia ja laitteita".
Vaihe 3: Napauta sitten "Hallinnoi" -välilehteä.
Vaihe 4: Napauta näyttöön tulevasta laitteellesi asennettujen sovellusten luettelosta sovellusta, jonka beta – ohjelmaan haluat liittyä .
Vaihe 5: Kun sovelluksen tiedot ovat näkyvissä, vieritä alaspäin, kunnes näet "Liity betaan" -osion "Kehittäjien yhteystiedot" -osion alla. Jos et löydä tätä osaa, sovelluksella ei todennäköisesti ole aktiivista beta – ohjelmaa. TAI jos näet "Beta-ohjelma on täynnä" -viestin tässä osiossa, tämä tarkoittaa, että kehittäjän vaadittu testikäyttäjien määrä on jo saavuttanut rajansa, joten et voi liittyä sen beta – ohjelmaan.
Vaihe 6: Vaihtoehtoisesti, jos Beta-ohjelma on aktiivinen, napauta "Liity" -vaihtoehtoa. Näet vahvistusikkunan. Napauta täällä "Liity" -vaihtoehtoa vielä kerran. Siinä se nyt, sinun on odotettava muutama minuutti, kunnes sovelluksen beta – versio asennetaan laitteellesi.
Vaihe 7: Jos haluat poistua beta – ohjelmasta, siirry Beta – ohjelmaan, kuten on jo selitetty, ja napauta sitten "Poistu" -vaihtoehtoa, joka sinun pitäisi nähdä "Liity" -vaihtoehdon sijaan.
Beta-ohjelmaan liittyminen ilman Play Kauppaa
Voit myös liittyä Android-sovelluksen beta -ohjelmaan ilman Google Play Kauppaa. Tämä menetelmä vaatii kolmannen osapuolen ohjelmiston. Tässä selitän "Beta Maniacin" vaiheet.
Vaihe 1: Asenna ensin Beta Maniac -sovellus ja avaa se napauttamalla sitä.
Vaihe 2: Napauta sinistä "Seuraava" -painiketta ensimmäisessä näytössä ja kirjaudu sisään Google-tunnuksellasi. Onnistuneen kirjautumisen jälkeen odota sovellusta muutama minuutti, jotta se voi napata uusimman luettelon beta – ohjelmia tarjoavista sovelluksista.
Vaihe 3: Napauta "Saatavilla olevat betaversiot:" -välilehteä näytön yläreunassa keskellä.
Vaihe 4: Vieritä alas ja etsi sovellus, jonka beta -ohjelmaan haluat liittyä, ja napauta sitä.
Vaihe 5: Vieritä sovellusnäytöllä alaspäin ja etsi sininen painike "Ryhdy testaajaksi" ja napauta sitä.
Vaihe 6: Siinä kaikki, muutaman hetken kuluttua sininen painike "Ryhdy testaajaksi" muuttuu punaiseksi "Poistu ohjelmasta" -painikkeeksi. Tämä tarkoittaa, että olet liittynyt sovelluksen beta -ohjelmaan onnistuneesti.
Vaihe 7: Jos haluat poistua beta – ohjelmasta, siirry sitten sovellusnäyttöön kuten yllä ja napauta sitten punaista "Poistu ohjelmasta" -painiketta.
Käärimistä
Jos haluat olla joukosta edellä saadakseen tunteen suosikkisovelluksesi uusimmista ominaisuuksista, joita ei edes julkaista yleisesti, sinun on löydettävä sen beta – ohjelma ja liityttävä siihen. Tässä artikkelissa olen käsitellyt tapoja tehdä niin Google Play Kaupan ja kolmannen osapuolen ohjelmistojen avulla. Jos olet tavallinen useiden sovellusten betatestaaja, kolmannen osapuolen sovellus saattaa olla suositeltava menetelmä, koska se tarjoaa organisoidun käyttöliittymän kaikkien laitteesi beta – sovellusten hallintaan yhdestä paikasta.