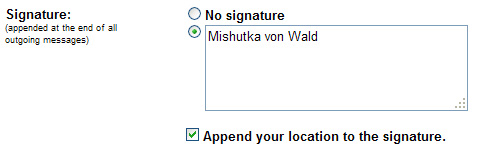Comment ajouter du HTML et des images dans la signature Gmail
MISE À JOUR : WiseStamp est désormais disponible sur Firefox, Chrome, IE et Safari. Avec lui, vous pouvez inclure du HTML et des images de manière transparente dans la signature Gmail. C'est gratuit et vous donne un meilleur contrôle sur les mails.
Les signatures vous font gagner du temps en ajoutant automatiquement votre nom à la fin du message. Non seulement le nom, mais vous pouvez également insérer votre emplacement, du texte enrichi et du HTML dans votre Gmail pour le rendre plus flashy.
La prise en charge de Gmail spécifie que vous ne pouvez pas ajouter de graphiques, de mise en forme de texte enrichi ou de code HTML dans votre signature. Cependant, il existe des ajustements pour le faire. Vous pouvez maintenant avoir vos informations de contact, votre photo, votre fuseau horaire et votre emplacement, votre citation préférée ou du code HTML inséré au bas de chaque message que vous composez.
Comment avoir HTML comme signature Gmail
Mise à jour : la toile noire n'est plus disponible
Il existe deux modules complémentaires Firefox populaires (Blank canvas et WiseStamp) à portée de main pour générer une signature HTML. Vous pouvez avoir n'importe lequel d'entre eux.
Signature Gmail sur toile vierge :
Étape 1 : Installez ce module complémentaire à partir du répertoire des modules complémentaires de Mozilla.[link]
Étape 2: Accédez à Rédiger un e-mail. A côté de la case De : vous pouvez voir l'option permettant de générer ou d'insérer une signature HTML. Cliquez sur Créer une signature pour une nouvelle zone de saisie.
Étape 3 : vous pouvez le prévisualiser instantanément et l'enregistrer pour l'avenir.
Signature d'e-mail WiseStamp : Étape 1 : Installez ce module complémentaire à partir du répertoire des modules complémentaires de Mozilla.[link]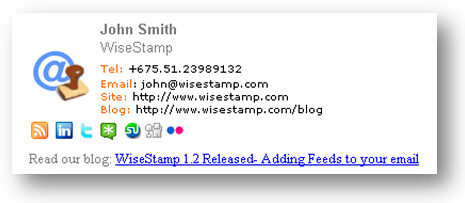
Étape 2: Accédez à Outils> modules complémentaires> WiseStamp> Préférences.
Étape 3: Créez et prévisualisez en même temps.
Étape 4: Lors de la composition de la signature Gmail, recherchez l'icône WiseStamp dans la barre d'outils de texte pour insérer le type de signature.
Différence entre WiseStamp et Blank Canvas :
Si vous avez une connaissance approfondie du HTML et que vous souhaitez concevoir vos propres signatures, Blank Canvas sera parfait pour vous. Il n'y a pas de limite au nombre de signatures dans votre référentiel.
Si vous êtes un gars social et que vous souhaitez avoir toutes les icônes de réseaux sociaux avec votre signature, WiseStamp sera un choix idéal. Outre Gmail, vous pouvez même l'utiliser sur Yahoo Mail, AOL, Hotmail, les applications Google, etc.
Par défaut, WiseStamp insère une publicité avec votre signature, cependant, vous pouvez la désactiver depuis preferences>settings.
Comment ajouter votre emplacement actuel dans votre signature Gmail
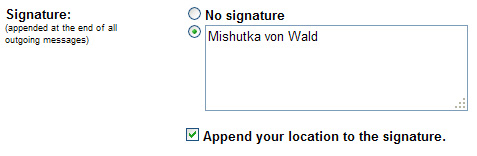
Le blog Gmail suggère l'utilisation d'une nouvelle fonctionnalité de laboratoire pour ajouter votre position actuelle avec une signature.
Ce sera très pratique pour les personnes qui sont toujours en déplacement. Désormais, d'autres personnes peuvent connaître votre position actuelle et peuvent également décider du meilleur moment pour répondre ou appeler.
Comment avoir l'image et le texte enrichi comme signature Gmail
Étape 1: Tout d'abord, vous devez télécharger une image. Si vous avez déjà une photo sur Internet, elle doit être publique. Et si vous souhaitez télécharger des photos, vous pouvez utiliser picasa / flickr / imagshack.us / photobucket. Je recommanderais Picasa ou Flickr afin qu'il n'y ait aucune chance d'être identifié comme spam.
Étape 2: Composez un message sur Gmail, puis ouvrez la fenêtre de votre navigateur avec une image.
Étape 3: Soit vous pouvez mettre en surbrillance l'image, la copier (appuyez sur Ctrl+C ), puis sur la fenêtre de rédaction de Gmail pour la coller (appuyez sur Ctrl+V) ou vous pouvez simplement faire glisser et déposer votre image d'une fenêtre à l'autre.
Étape 4: écrivez quelques détails vous concernant en texte enrichi, puis enregistrez ce courrier nouvellement composé en tant que brouillon.
Maintenant, chaque fois que vous rédigez un nouveau courrier, collez simplement l'image et le texte enrichi du brouillon dans un nouveau courrier. Cette image serait affichée comme une signature d'e-mail et non comme une pièce jointe différente.