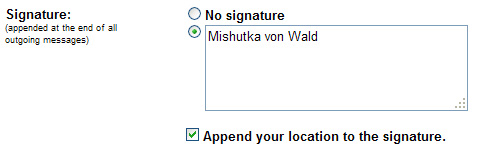Як додати HTML і зображення в підпис Gmail
ОНОВЛЕННЯ: WiseStamp тепер доступний у Firefox, Chrome, IE та Safari. З його допомогою ви можете легко додавати HTML і зображення до підпису Gmail. Це безкоштовно та дає вам кращий контроль над листами.
Підписи економлять ваш час, автоматично додаючи ваше ім'я в кінці повідомлення. Не лише ім’я, але й ви можете вставити своє місцезнаходження, форматований текст і HTML у свій Gmail, щоб зробити його більш яскравим.
Підтримка Gmail визначає, що ви не можете додавати графіку, форматований текст або HTML у свій підпис. Однак для цього існують налаштування. Тепер ви можете мати свою контактну інформацію, своє зображення, свій часовий пояс і місцезнаходження, свою улюблену цитату або якийсь HTML-код, вставляючи внизу кожного повідомлення, яке ви створюєте.
Як використовувати HTML як підпис Gmail
Оновлення: Black Canvas більше не доступний
Є два популярних доповнення Firefox (Blank canvas і WiseStamp) для створення HTML-підпису. Ви можете мати будь-який із них.
Підпис Gmail на порожньому полотні:
Крок 1. Установіть цю надбудову з каталогу надбудов Mozilla.[посилання]
Крок 2. Перейдіть до Написати лист. Біля вікна «Від:» можна побачити опцію створення або вставлення HTML-підпису. Натисніть «Створити підпис», щоб відкрити нове поле введення.
Крок 3: ви можете миттєво переглянути його та зберегти на майбутнє.
Підпис електронної пошти WiseStamp: Крок 1: Установіть цю надбудову з каталогу надбудов Mozilla.[посилання]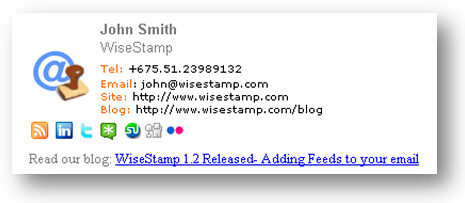
Крок 2. Перейдіть до Інструменти> Додатки> WiseStamp> Налаштування.
Крок 3: створюйте та переглядайте одночасно.
Крок 4. Під час створення підпису Gmail знайдіть піктограму WiseStamp на текстовій панелі інструментів, щоб вставити тип підпису.
Різниця між WiseStamp і Blank Canvas:
Якщо ви маєте глибокі знання HTML і хочете створити власні підписи, то Blank Canvas стане ідеальним для вас. Немає обмежень щодо кількості підписів у вашому сховищі.
Якщо ви соціальний хлопець і хочете мати всі піктограми соціальних мереж разом із своїм підписом, WiseStamp стане ідеальним вибором. Окрім Gmail, ви навіть можете використовувати його в Yahoo Mail, AOL, Hotmail, Google apps тощо.
За замовчуванням WiseStamp вставляє рекламу з вашим підписом, однак ви можете вимкнути це в налаштуваннях>налаштуваннях.
Як додати своє поточне місцезнаходження в підпис Gmail
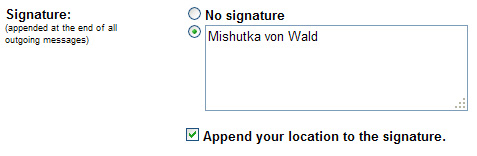
У блозі Gmail пропонується використовувати нову лабораторну функцію для додавання вашого поточного місцезнаходження за допомогою підпису.
Це буде дуже зручно для людей, які постійно в русі. Тепер інші люди можуть знати ваше поточне місцезнаходження, а також можуть вирішити, коли найкраще відповісти чи зателефонувати.
Як зробити зображення та форматований текст вашим підписом Gmail
Крок 1: Перш за все, вам потрібно завантажити зображення. Якщо у вас уже є зображення в Інтернеті, воно має бути загальнодоступним. А якщо ви бажаєте завантажити фотографії, то можете скористатися picasa / flickr / imagshack.us / photobucket. Я б порекомендував Picasa або Flickr, щоб не було ймовірності бути ідентифікованим як спам.
Крок 2. Напишіть повідомлення в Gmail, а потім відкрийте вікно браузера із зображенням.
Крок 3. Або ви можете виділити зображення, скопіювати його (натисніть Ctrl+C ), а потім у вікні створення Gmail, щоб вставити його (натисніть Ctrl+V ), або ви можете просто перетягнути зображення з одного вікна в інше.
Крок 4. Напишіть деякі подробиці про себе у форматованому тексті, а потім збережіть цей щойно створений лист як чернетку.
Тепер, коли ви створюєте новий лист, просто вставте зображення та форматований текст із чернетки в новий лист. Це зображення відображатиметься як підпис електронної пошти, а не як інший вкладений файл.