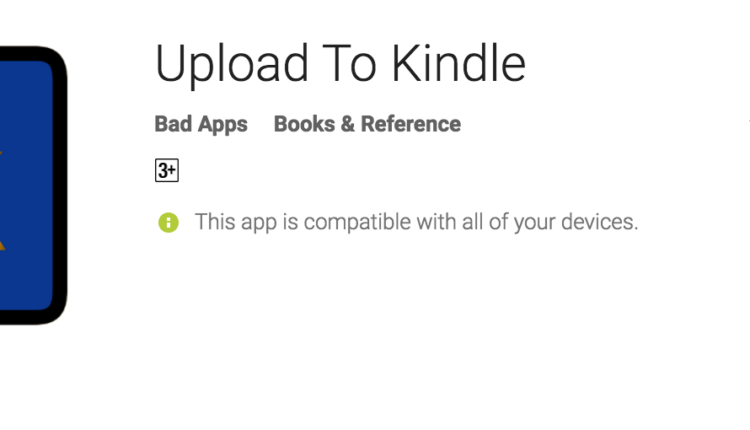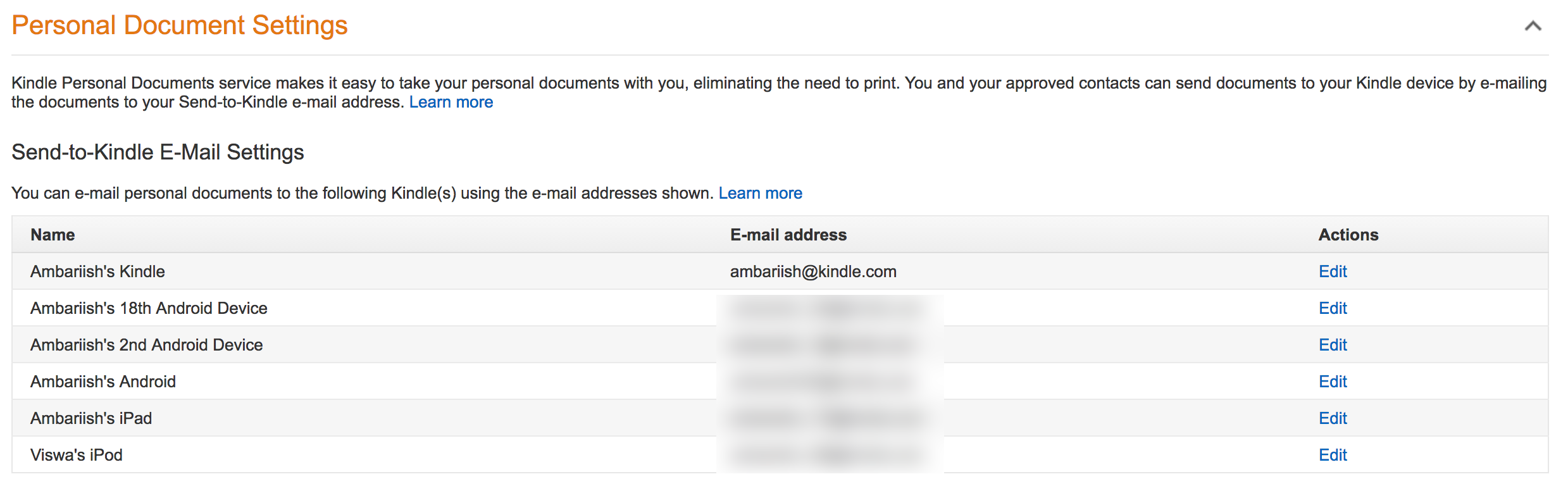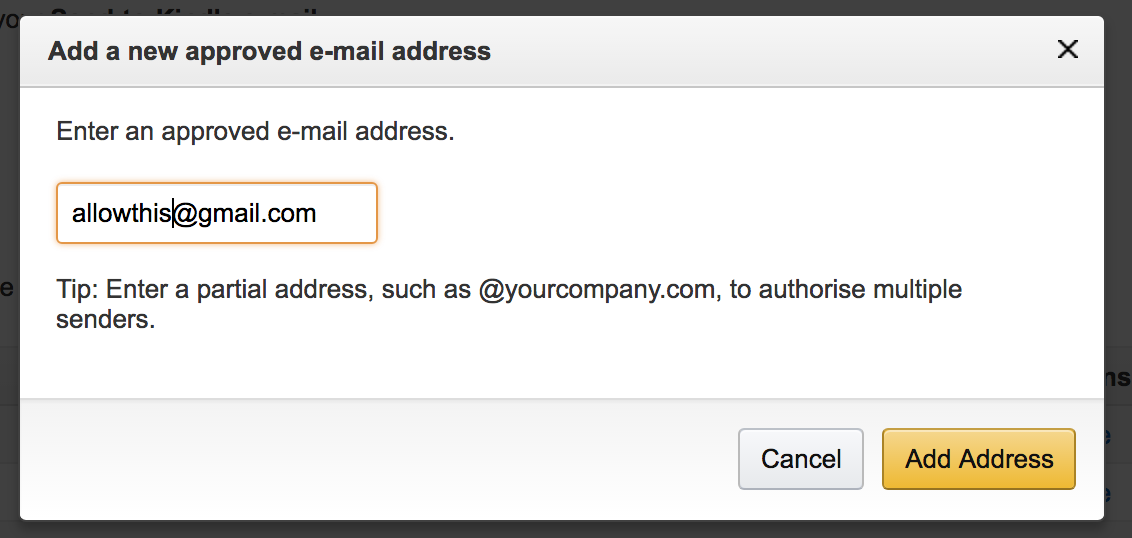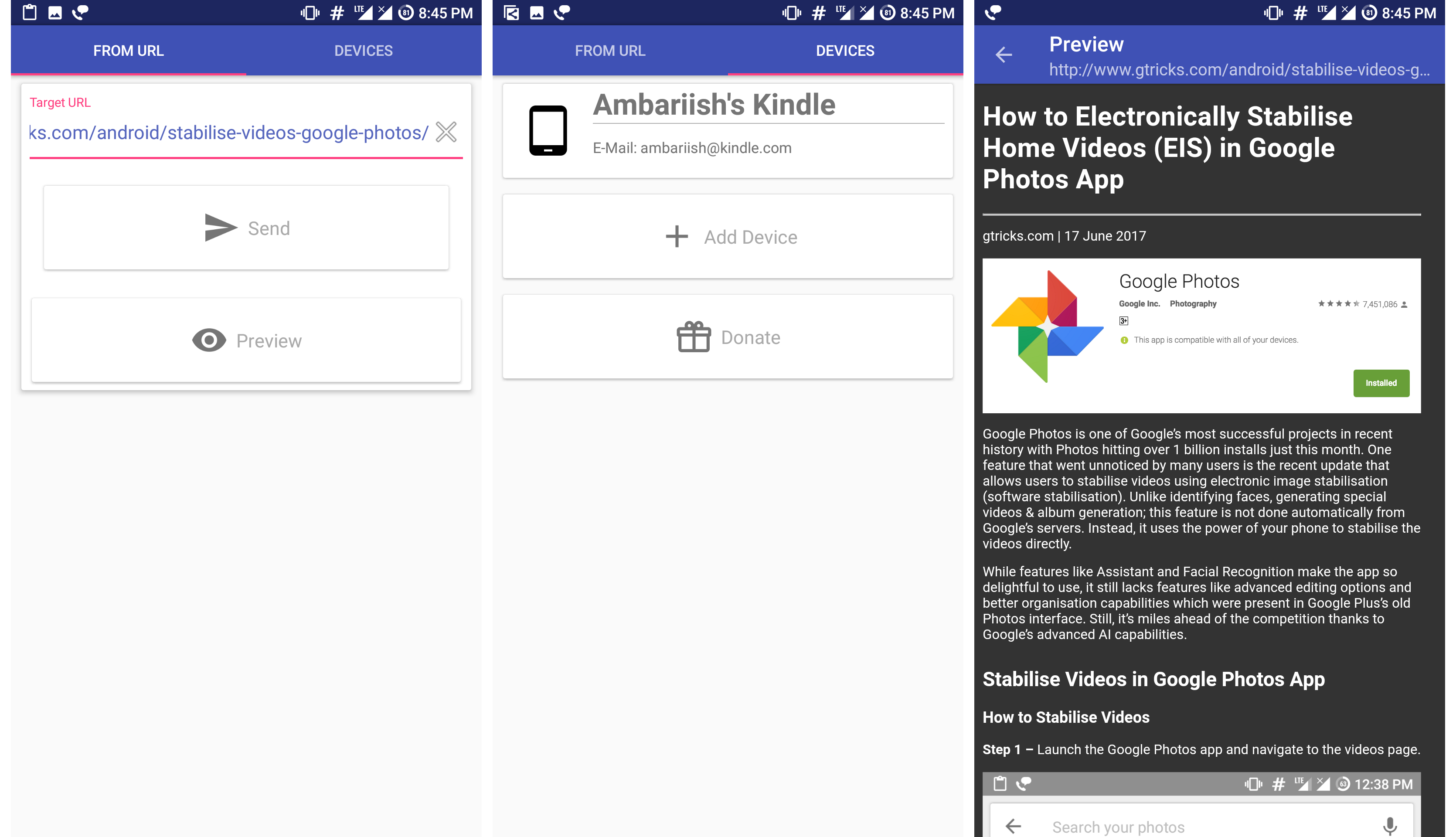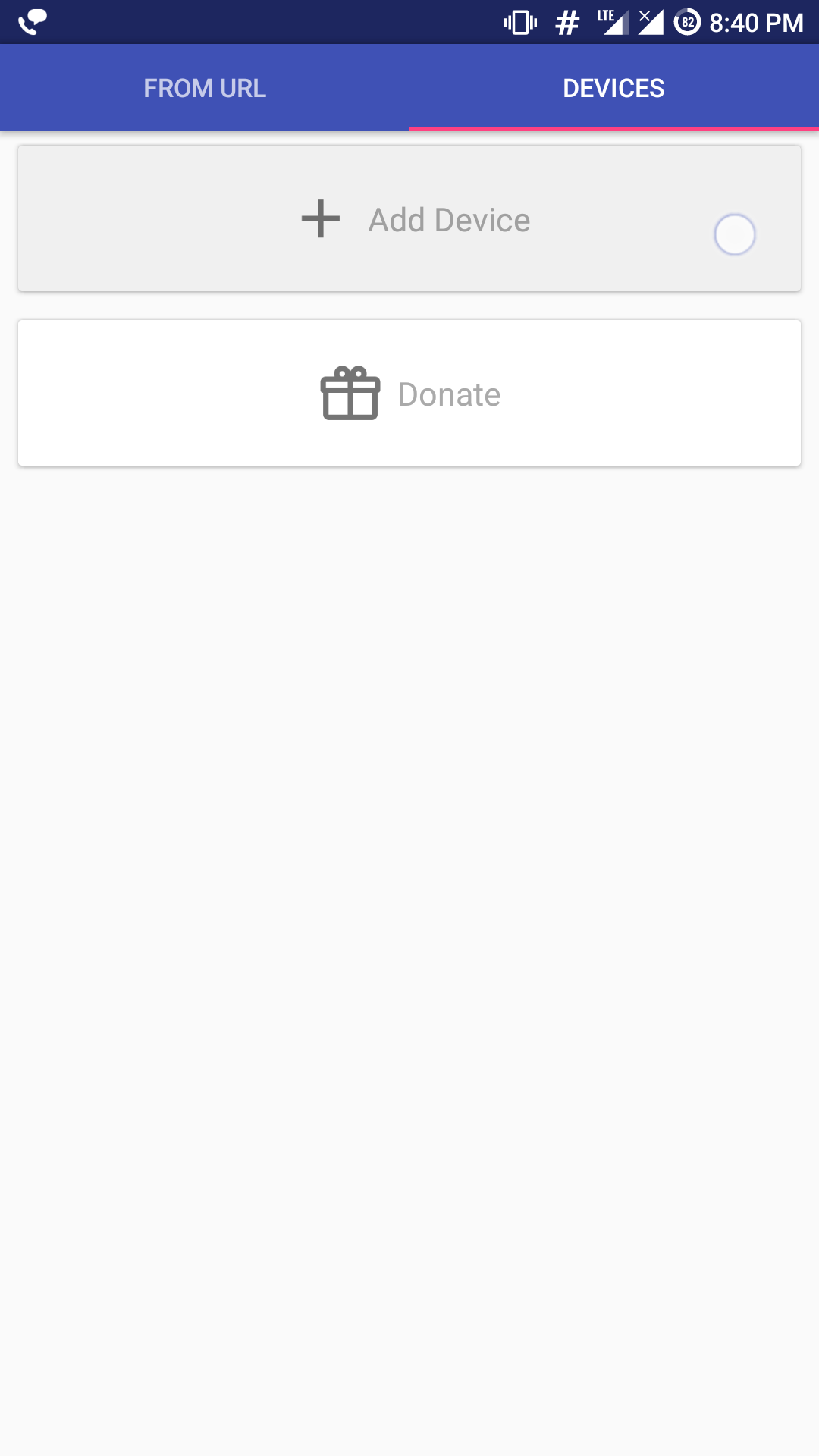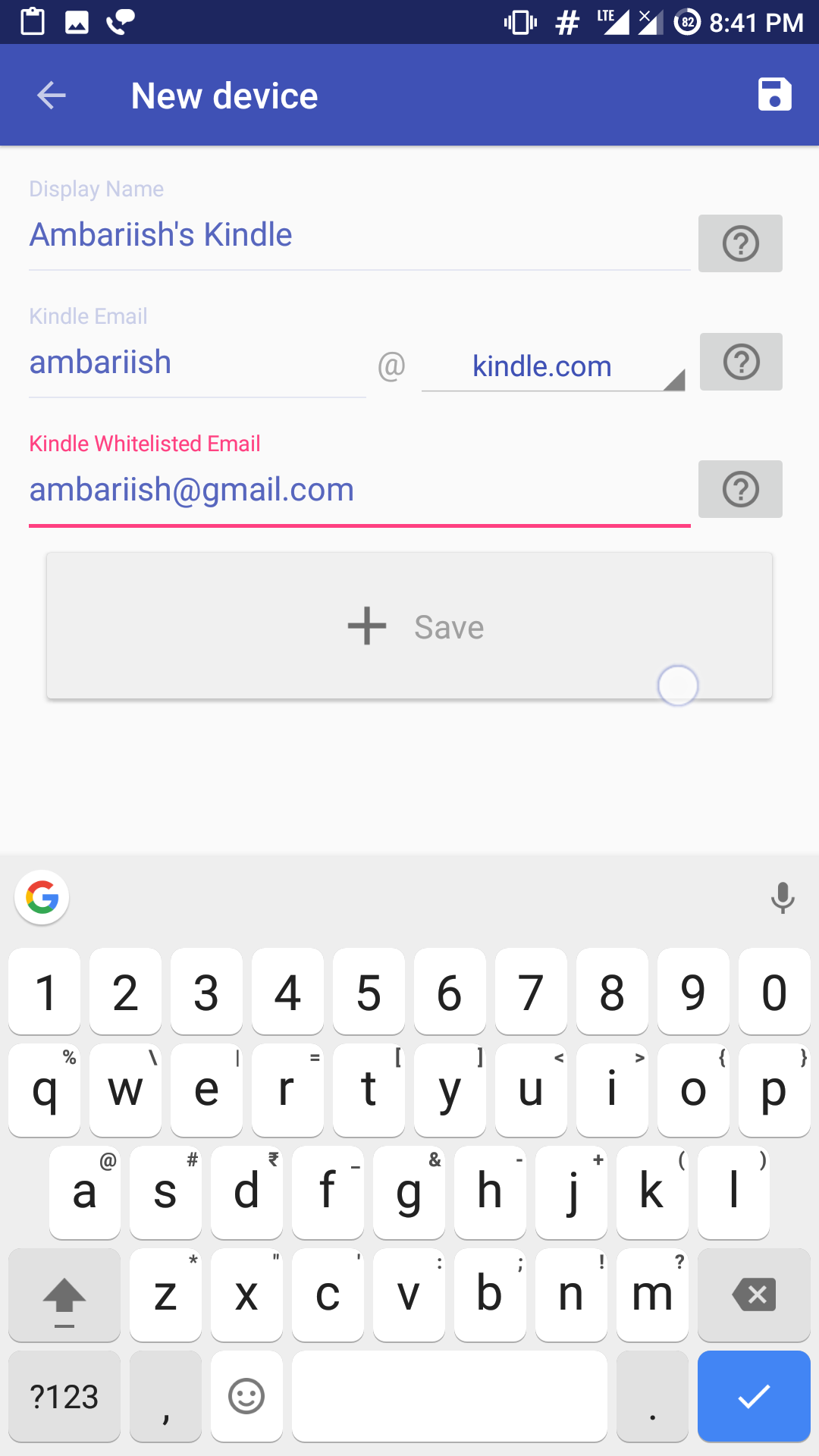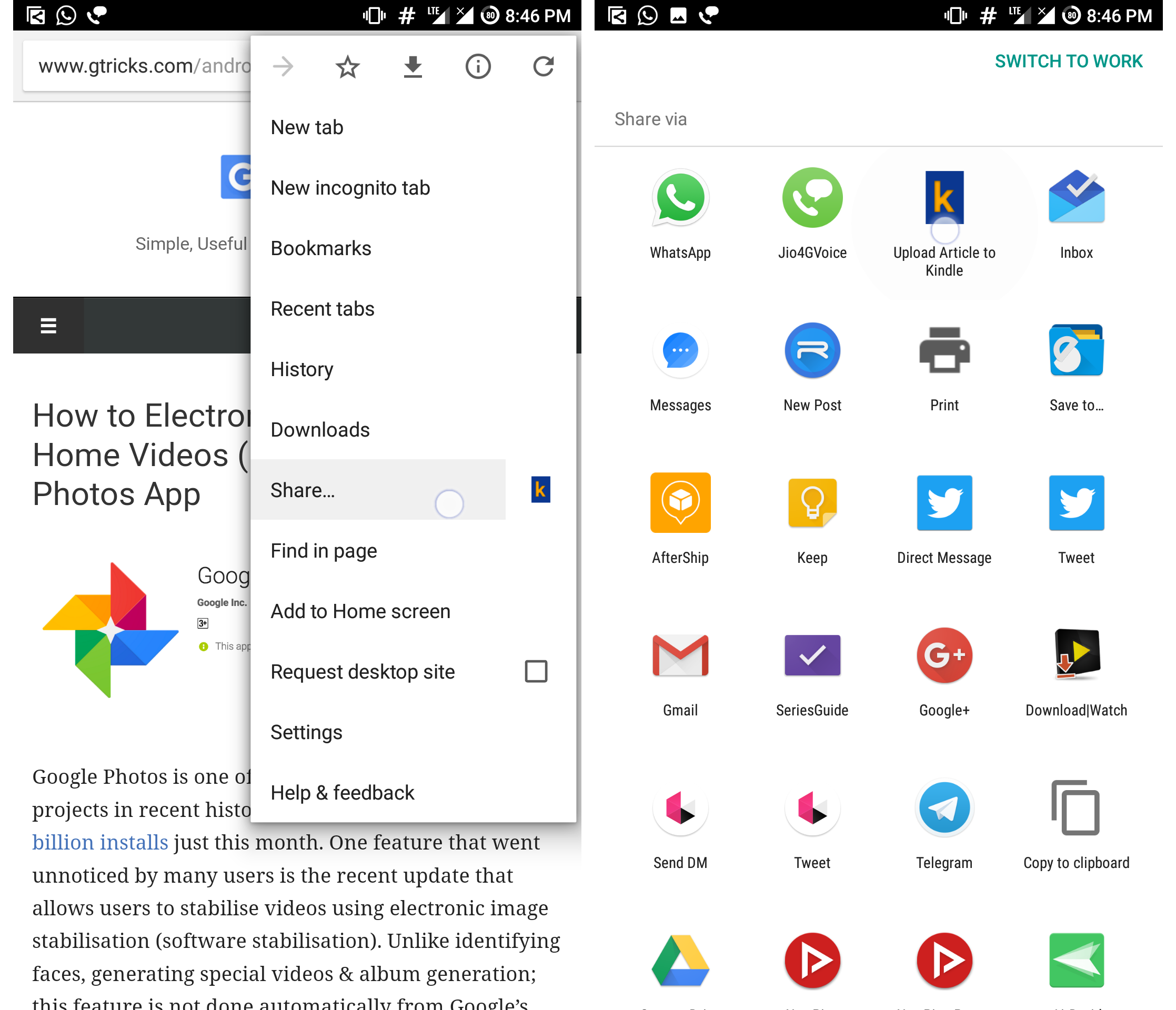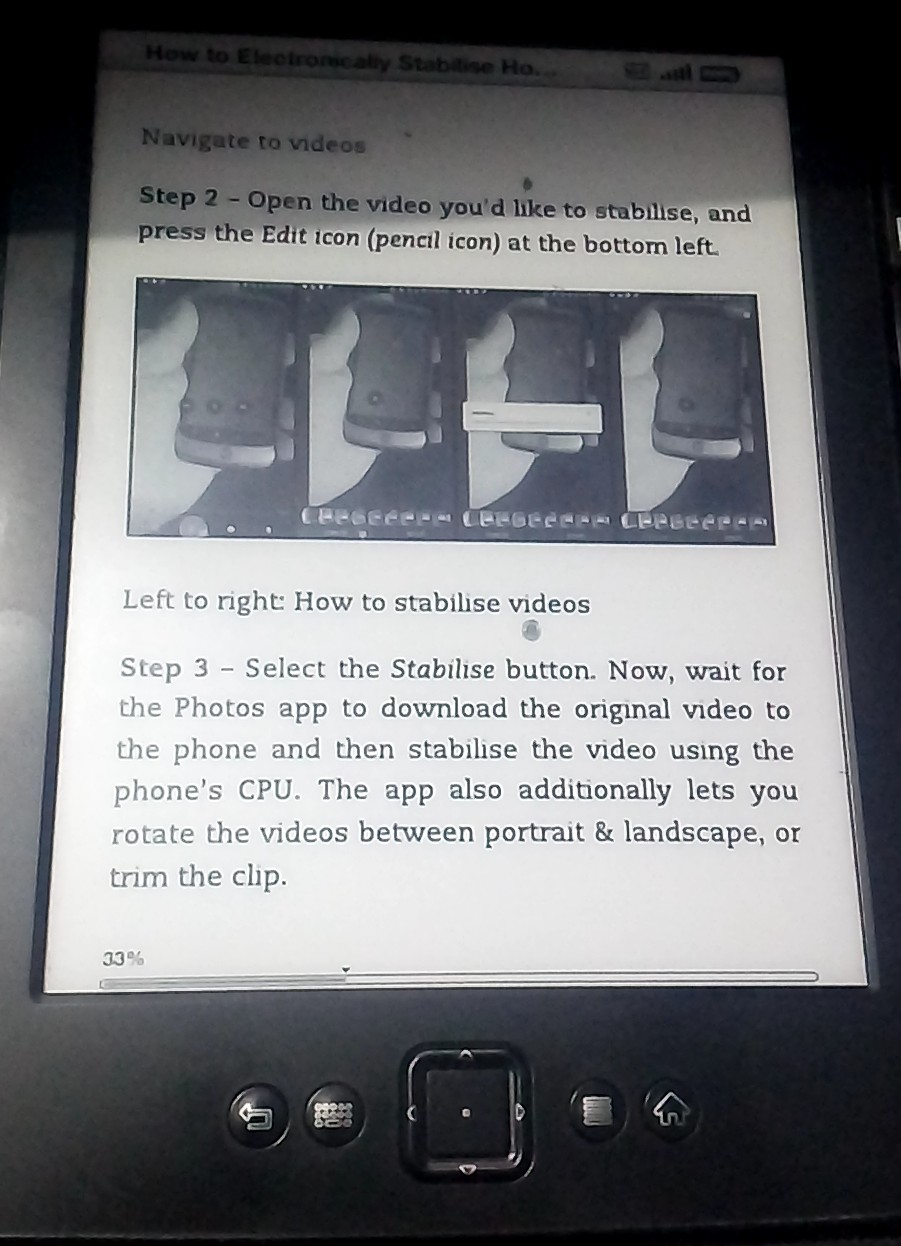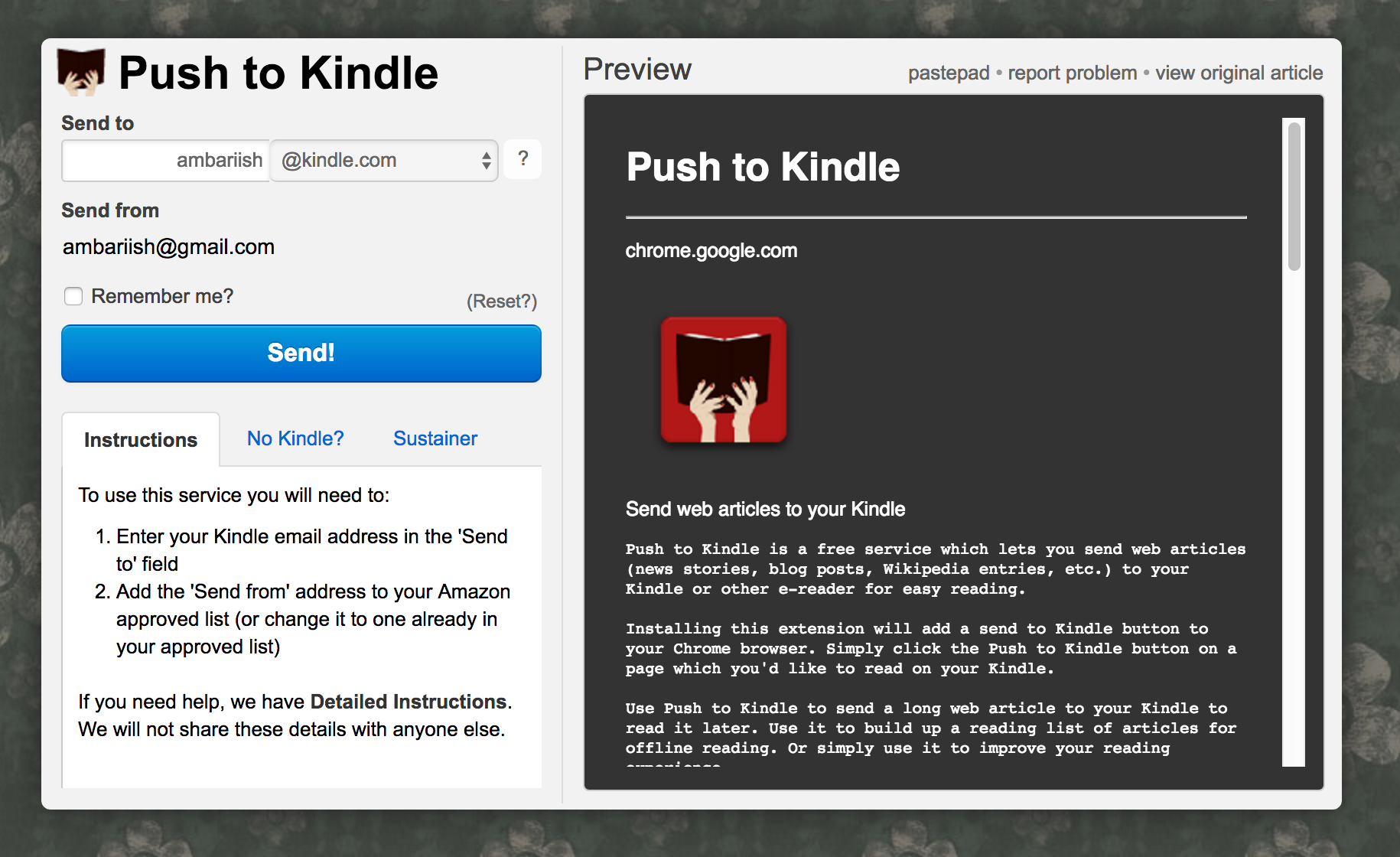Come inviare articoli e PDF da Android o PC ad Amazon Kindle
Il Kindle di Amazon si è fatto strada per diventare un nome familiare ed è ora sinonimo di quando le persone si riferiscono agli e-reader. In questi giorni, se guardi abbastanza attentamente, è facile acquistare una versione vecchia o usata di un Kindle per meno di 20 o 30 dollari. Gli accordi di lunga data di Amazon con gli editori di libri e gli autori della sua attività di shopping online li hanno messi in grado di offrire la maggior parte dei libri in formato digitale creando così un monopolio nel settore degli e-reader.
Se sei un lettore abituale di notizie a cui piacciono gli articoli di lunga durata e riceve le notizie da un dispositivo Android o PC, ecco un'app e un'estensione per inviare l'articolo dal tuo dispositivo al Kindle in soli due tocchi.
Invia articoli da dispositivo Android o PC a Kindle
Creazione di un indirizzo Kindle
Prima di inviare articoli, devi creare un indirizzo e-mail Kindle univoco diverso per ogni dispositivo che possiedi. Per farlo,
Fase 1: Visita la pagina Gestisci i tuoi contenuti e dispositivi di Amazon .

Passaggio 2: scorri verso il basso fino a visualizzare Impostazioni e-mail di invio a Kindle.
Premi Modifica accanto al nome del dispositivo
Passaggio 3: nella colonna Nome, cerca il dispositivo a cui hai assegnato il nome. Accanto al nome del dispositivo, vedrai l'indirizzo e-mail e un pulsante Modifica. Fare clic su Modifica.
Imposta un indirizzo e-mail Kindle
Passaggio 4: imposta l'indirizzo e-mail di tua scelta e premi Salva. Di solito è una stringa di caratteri, ma puoi personalizzarla in base alle tue preferenze.
Passaggio 5: scorri più in basso fino a visualizzare l'elenco e-mail dei documenti personali approvati. Questa può sembrare un'opzione confusa, quindi lascia che ti spieghi cosa fa. Per impedire ad altri di inviare spam ai tuoi dispositivi Kindle con allegati, puoi impostare e-mail nella whitelist specifiche che sono le uniche a cui è consentito inviare correttamente allegati al tuo Kindle. Ti suggerisco di aggiungere il tuo indirizzo email personale a questo elenco.
Imposta un indirizzo email autorizzato
App Android: carica su Kindle [gratuita]
Carica nell'interfaccia utente dell'app Kindle
Passaggio 1: vai alla scheda Dispositivi dopo aver avviato l'app e premi il pulsante Aggiungi dispositivo.
Seleziona Aggiungi dispositivo
Passaggio 2: per prima cosa, dai un nome al tuo dispositivo. In secondo luogo, digita l'indirizzo e-mail Kindle che hai impostato in Email di Kindle. Infine, digita l'e-mail nella whitelist che hai impostato sotto l'e-mail nella whitelist di Kindle e premi Salva.
Inserisci i dettagli e premi Salva
Invia articoli su Kindle in due tocchi
Passaggio 1: sfoglia un'app o un articolo come al solito. Quando trovi qualcosa che vorresti assaporare su Kindle, premi l'icona di condivisione nell'app.
Passaggio 2: dall'elenco, seleziona l'icona Push Kindle. Questo è tutto!
Premi Condividi e seleziona Carica su Kindle
Ecco come appare l'output su un Kindle
CORRELATI: Scansione e ricerca rapida di libri e manuali utilizzando questa app Android gratuita
Estensione Chrome: Push to Kindle
Mentre l'app Push to Kindle per Android costa $ 3,49, l' estensione Chrome è gratuita. La configurazione dell'estensione è la stessa dell'app. Premi l'icona per visualizzare le impostazioni. Da lì, inserisci semplicemente l'indirizzo e-mail Kindle e l'indirizzo e-mail nella whitelist.
Vai alle impostazioni dell'estensione Kindle
Per utilizzare l'estensione, durante la navigazione premi l'icona dell'estensione Push to Kindle dalla scheda attiva e ti verrà chiesto di inserire i dettagli prima di inviarla mentre mostra un'anteprima di come apparirà su un Kindle. Se premi Ricordami, verrà inviato automaticamente senza dover inserire i dettagli ogni volta.
L'estensione mostra anche un'anteprima
Nel caso in cui desideri inviare un PDF, puoi inviare l'allegato tramite e-mail direttamente dall'account e-mail autorizzato all'indirizzo e-mail Kindle.
L'app prenderà automaticamente l'URL e creerà un collegamento leggibile nel formato MOBI di Amazon e lo caricherà sull'indirizzo Kindle. Per visualizzare l'articolo sul Kindle, vai su Impostazioni e seleziona Verifica e sincronizza per gli elementi se non è già stato scaricato automaticamente. Puoi anche abilitare l'archiviazione dei documenti nella pagina Gestisci dispositivi per assicurarti che i documenti siano sincronizzati su tutti i tuoi dispositivi e telefoni con l'app Kindle installata.
CORRELATI: Crea libri EPUB e leggili su Google Libri