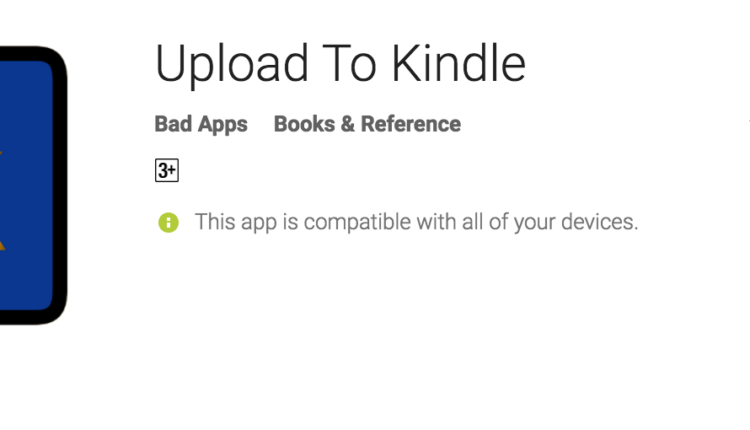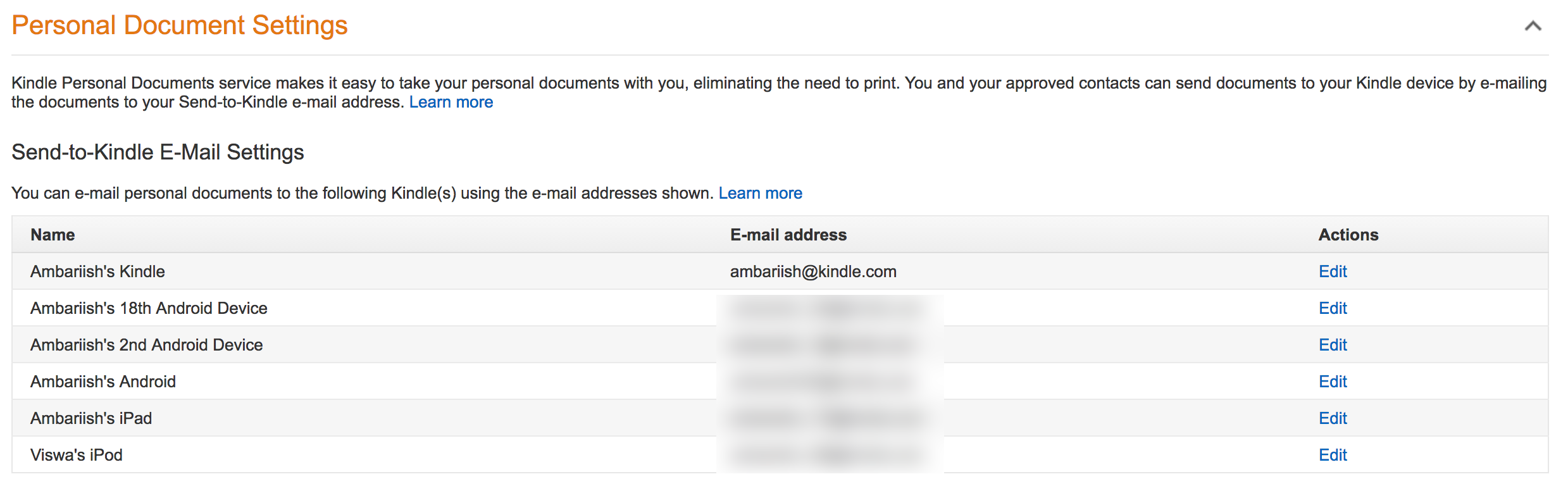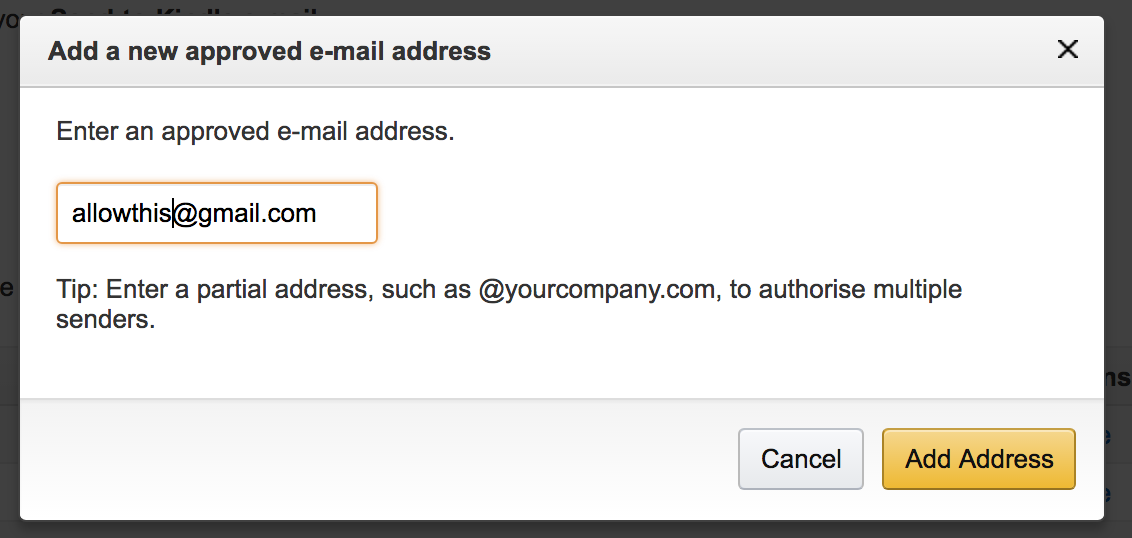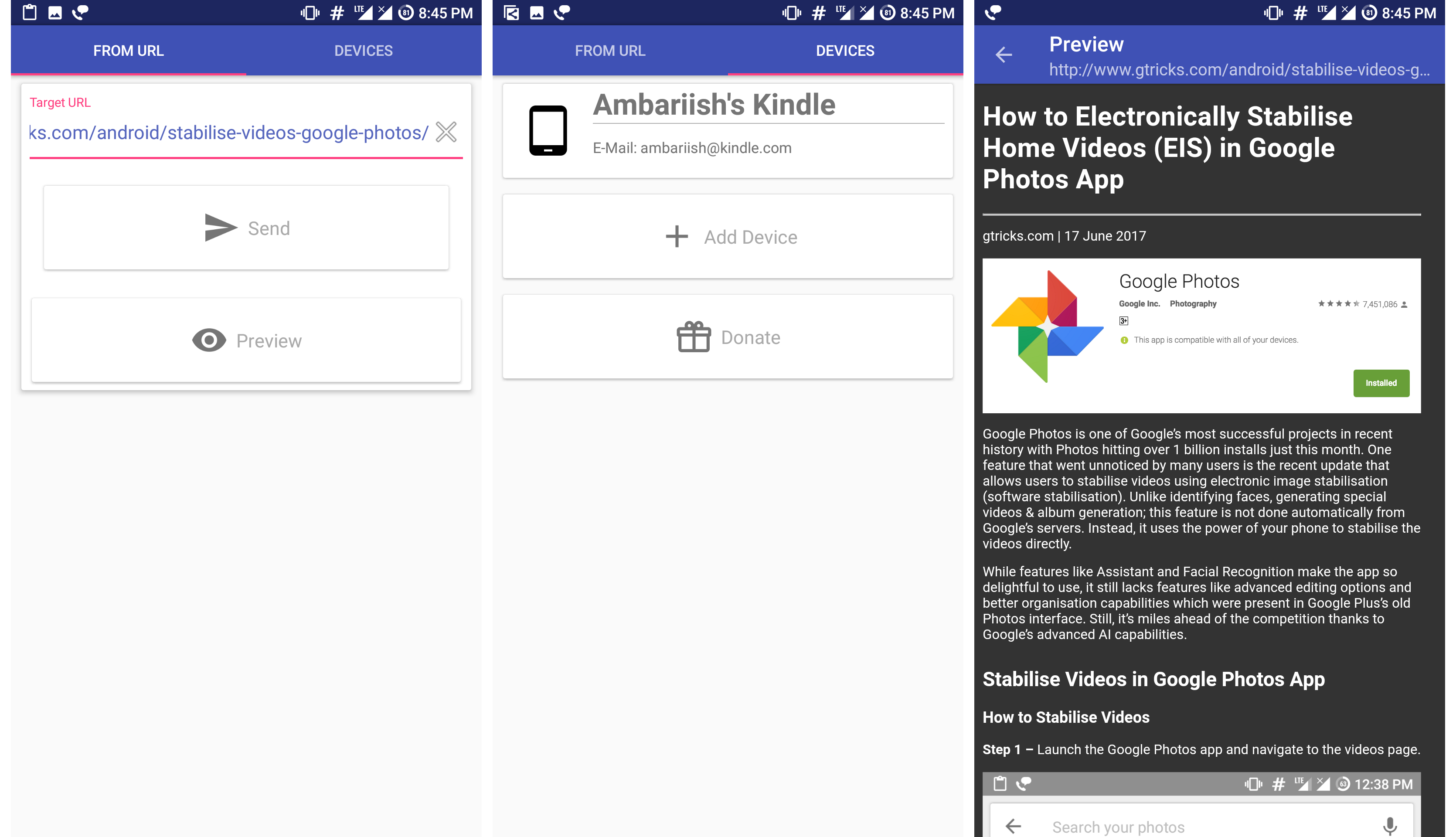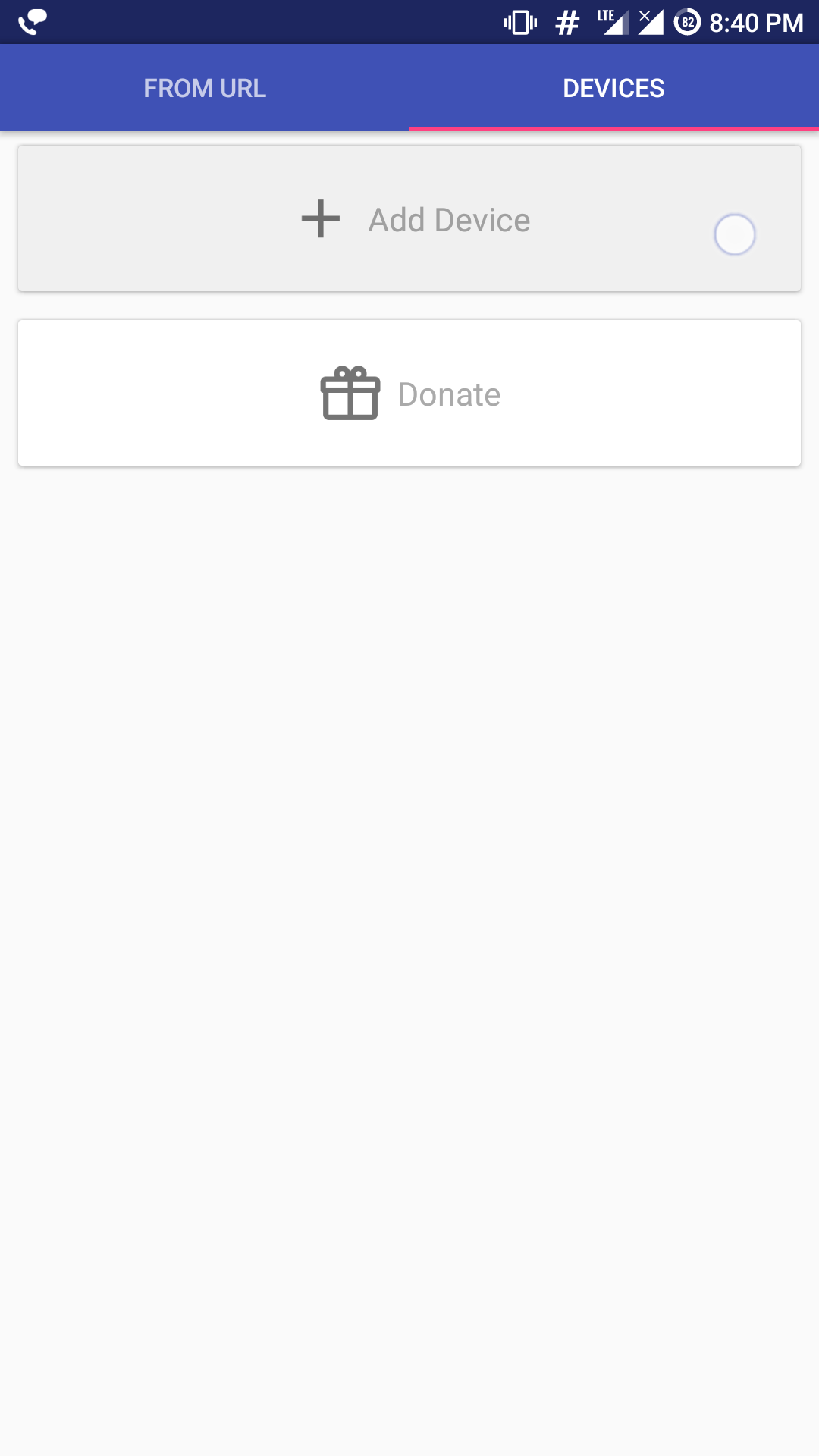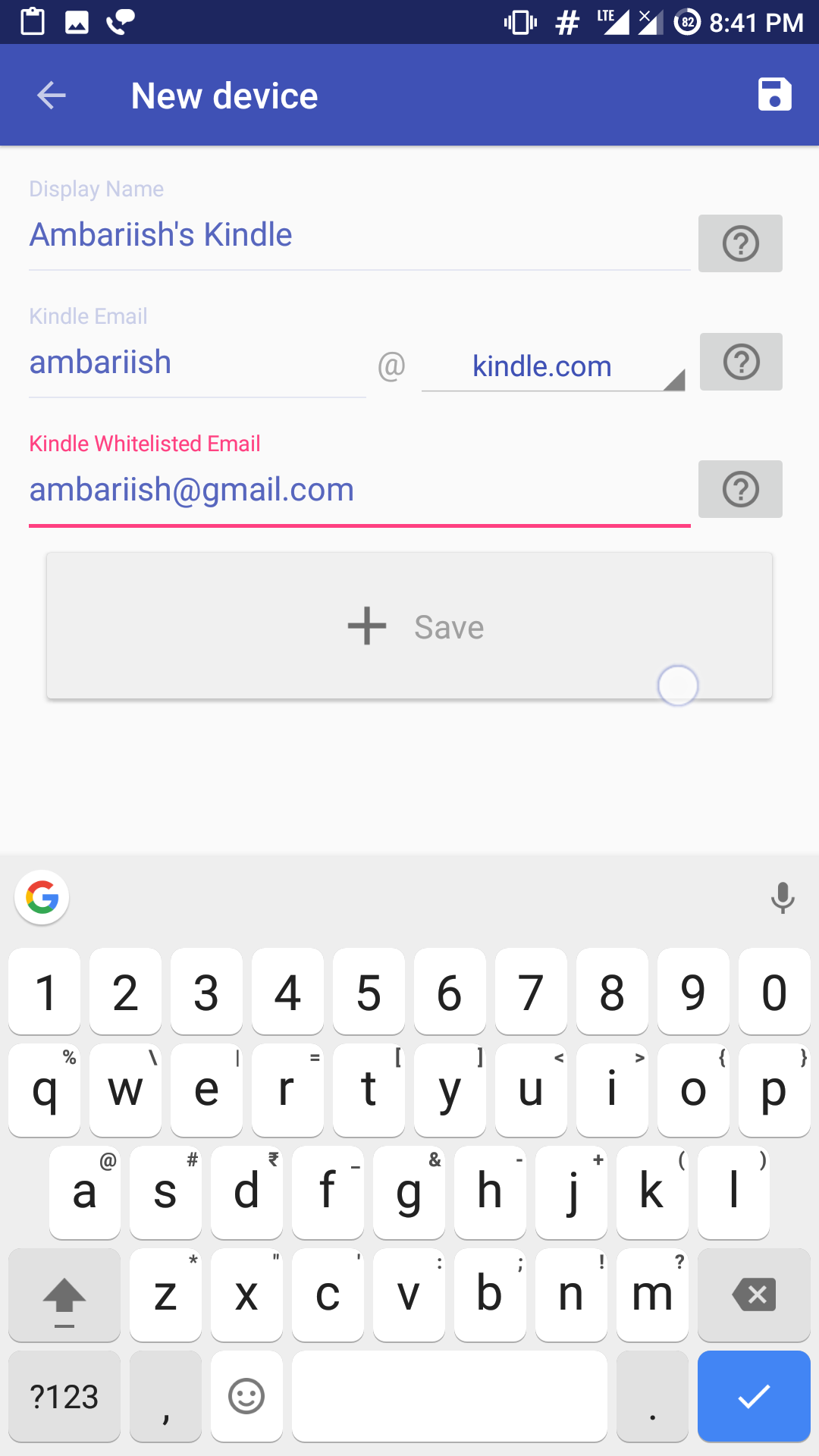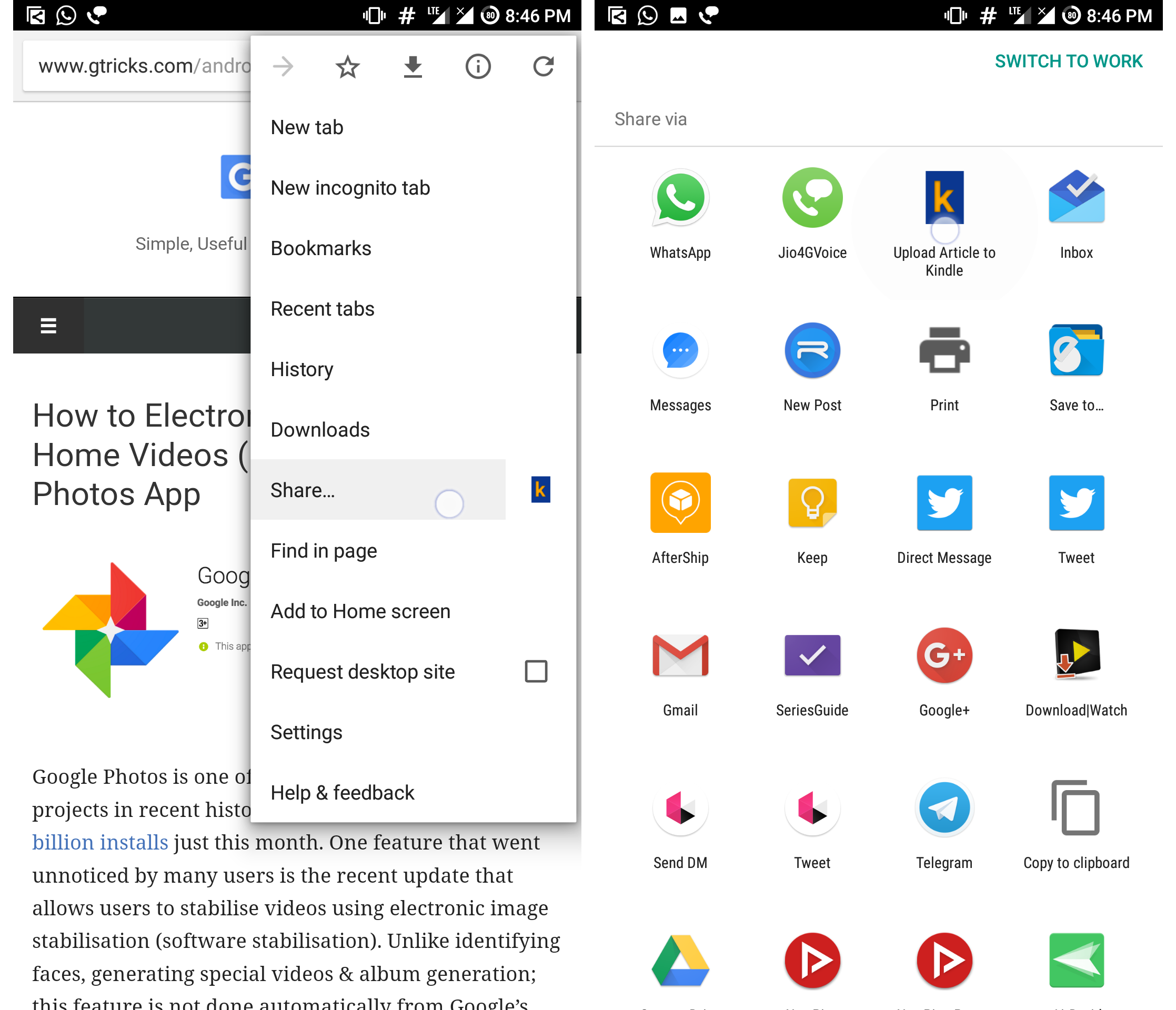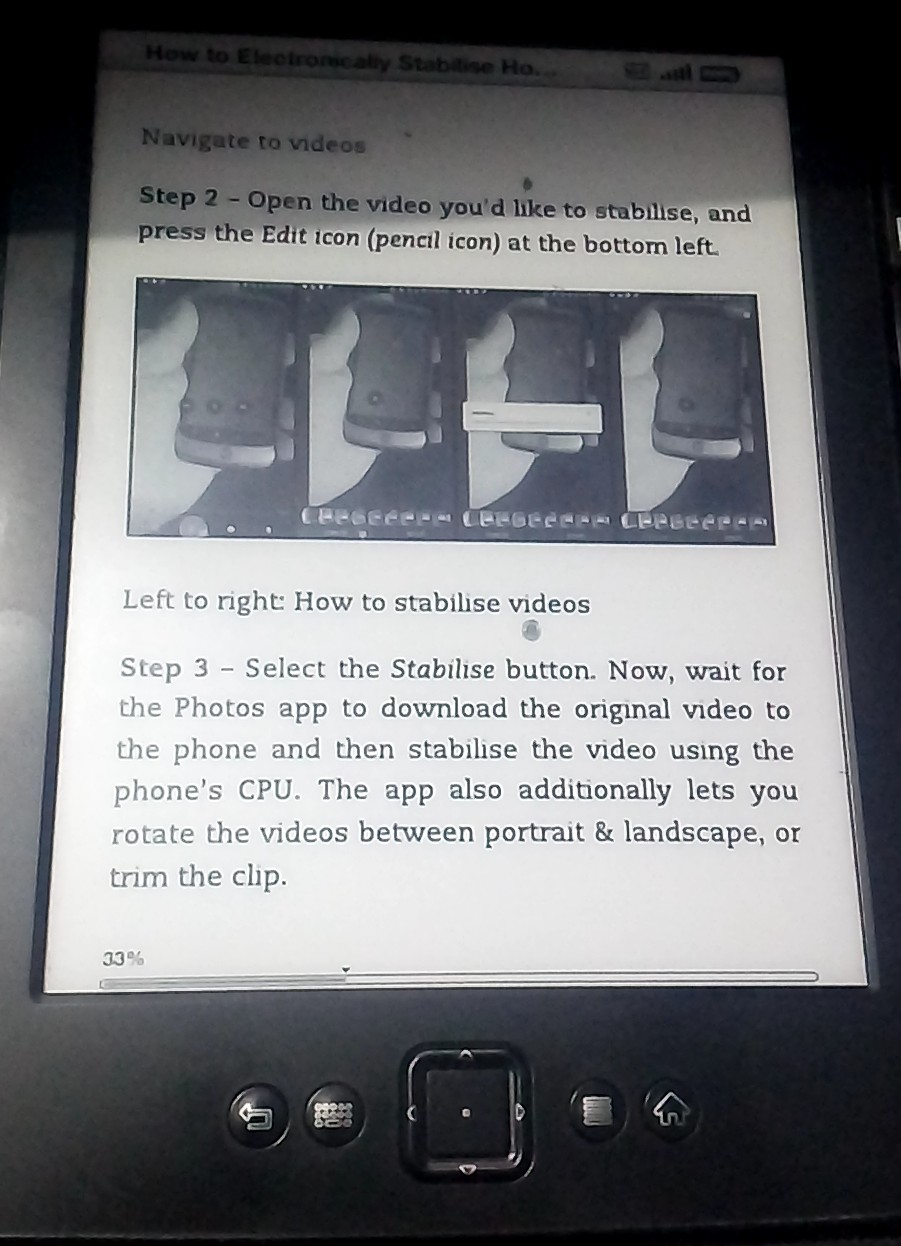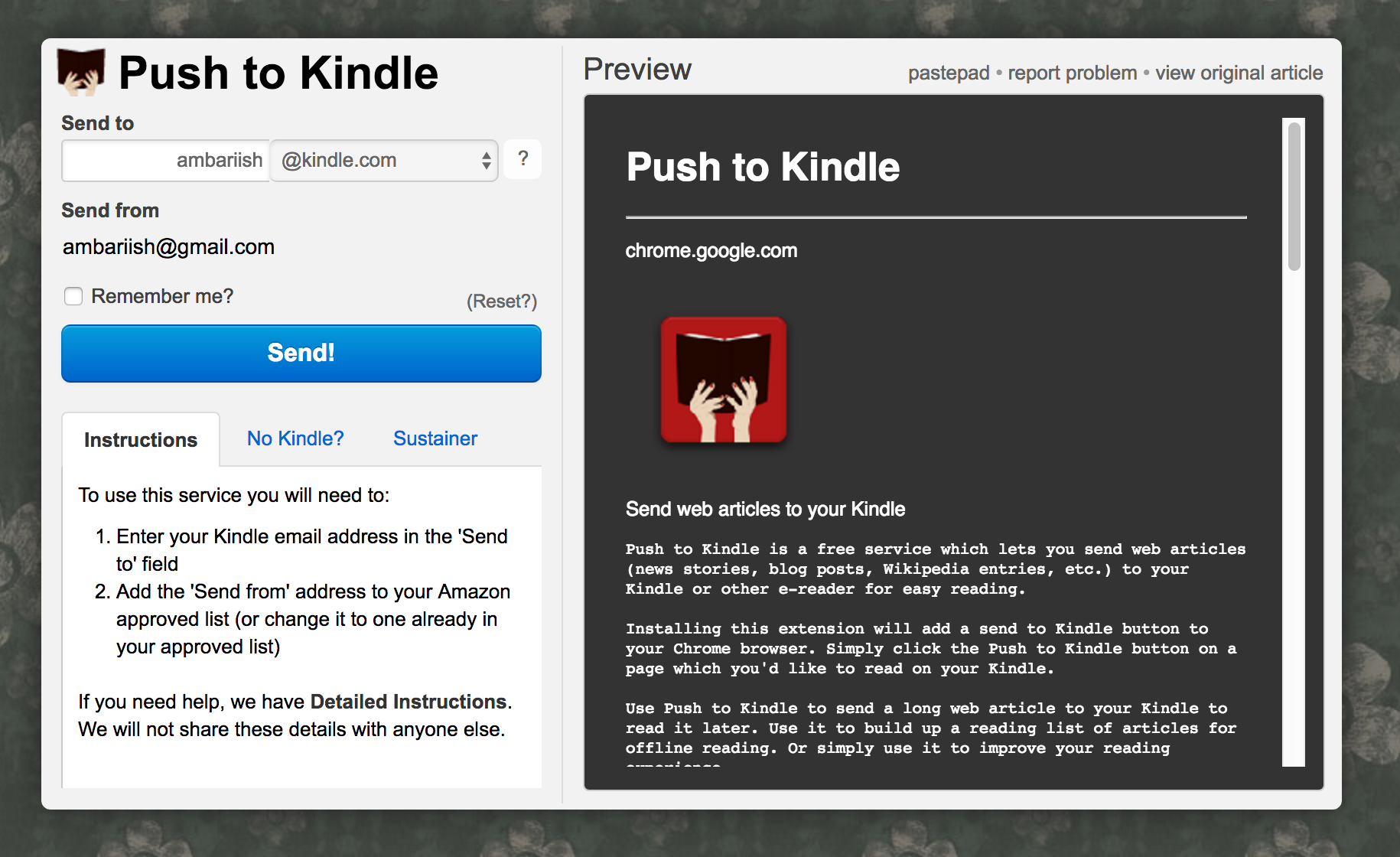So senden Sie Artikel und PDFs von Android oder PC an Amazon Kindle
Der Kindle von Amazon hat sich zu einem bekannten Namen entwickelt und ist heute ein Synonym für E-Reader. Wenn Sie genau hinschauen, ist es heutzutage einfach, eine alte oder gebrauchte Version eines Kindle für weniger als 20 oder 30 Dollar zu kaufen. Die langjährigen Geschäfte von Amazon mit den Buchverlagen und Autoren aus seinem Online-Shopping-Geschäft haben sie in die Lage versetzt, die meisten Bücher in digitaler Form anzubieten und so ein Monopol in der E-Reader-Branche zu schaffen.
Wenn Sie ein gewohnheitsmäßiger Nachrichtenleser sind, der lange Artikel mag und die Nachrichten von einem Android-Gerät oder PC erhält, finden Sie hier eine App und Erweiterung, mit der Sie den Artikel mit nur zwei Fingertipps von Ihrem Gerät an den Kindle senden können.
Pushen Sie Artikel von einem Android-Gerät oder PC auf den Kindle
Erstellen einer Kindle-Adresse
Bevor Sie Artikel senden, müssen Sie eine eindeutige Kindle-E-Mail-Adresse erstellen, die für jedes Gerät, das Sie besitzen, unterschiedlich ist.
Schritt 1: Besuchen Sie dazu die Amazon- Seite „ Meine Inhalte und Geräte verwalten “.

Schritt 2: Scrollen Sie nach unten, bis Sie Send-to-Kindle-E-Mail-Einstellungen sehen.
Drücken Sie neben dem Gerätenamen auf Bearbeiten
Schritt 3: Suchen Sie in der Spalte Name nach dem von Ihnen benannten Gerät. Neben dem Gerätenamen sehen Sie die E-Mail-Adresse und eine Schaltfläche Bearbeiten. Klicken Sie auf Bearbeiten.
Legen Sie eine Kindle-E-Mail-Adresse fest
Schritt 4: Legen Sie die E-Mail-Adresse Ihrer Wahl fest und drücken Sie Speichern. Es ist normalerweise eine Zeichenkette, aber Sie können sie nach Ihren Vorlieben personalisieren.
Schritt 5: Scrollen Sie weiter nach unten, bis Sie die E-Mail-Liste für genehmigte persönliche Dokumente sehen. Dies mag wie eine verwirrende Option erscheinen, also lassen Sie mich erklären, was das bewirkt. Um zu verhindern, dass andere Ihre Kindle-Geräte mit Anhängen spammen, können Sie bestimmte E-Mails auf der weißen Liste festlegen, die die einzigen sind, die erfolgreich Anhänge an Ihren Kindle senden dürfen. Ich würde vorschlagen, dass Sie Ihre persönliche E-Mail-Adresse zu dieser Liste hinzufügen.
Legen Sie eine E-Mail-Adresse auf der weißen Liste fest
Android-App: Auf Kindle hochladen [kostenlos]
Auf die Benutzeroberfläche der Kindle-App hochladen
Schritt 1: Gehen Sie nach dem Start der App zur Registerkarte Geräte und drücken Sie die Schaltfläche Gerät hinzufügen.
Wählen Sie Gerät hinzufügen
Schritt 2: Benennen Sie zuerst Ihr Gerät. Zweitens geben Sie die Kindle-E-Mail-Adresse ein, die Sie unter Kindles E-Mail festgelegt haben. Geben Sie zuletzt die E-Mail-Adresse auf der weißen Liste ein, die Sie unter Kindles E-Mail-Adresse auf der weißen Liste festgelegt haben, und klicken Sie auf Speichern.
Geben Sie die Details ein und klicken Sie auf Speichern
Schieben Sie Artikel in zwei Schritten auf den Kindle
Schritt 1: Durchsuchen Sie wie gewohnt eine App oder einen Artikel. Wenn Sie etwas auf dem Kindle finden, das Sie genießen möchten, drücken Sie das Teilen-Symbol in der App.
Schritt 2: Wählen Sie aus der Liste das Push Kindle-Symbol aus. Das ist es!
Drücken Sie Teilen und wählen Sie Auf Kindle hochladen
So sieht die Ausgabe auf einem Kindle aus
RELATED: Schnelles Scannen und Durchsuchen von Büchern und Handbüchern mit dieser kostenlosen Android-App
Chrome-Erweiterung: Push to Kindle
Während die Android-App Push to Kindle 3,49 US-Dollar kostet, ist die Chrome- Erweiterung kostenlos. Die Einrichtung der Erweiterung ist die gleiche wie bei der App. Drücken Sie auf das Symbol, um die Einstellungen aufzurufen. Geben Sie dort einfach die Kindle-E-Mail-Adresse und die Whitelist-E-Mail-Adresse ein.
Push-to-Kindle-Erweiterungseinstellungen
Um die Erweiterung zu verwenden, drücken Sie beim Surfen auf das Erweiterungssymbol Push to Kindle auf der aktiven Registerkarte und Sie werden aufgefordert, die Details einzugeben, bevor Sie sie senden, während eine Vorschau angezeigt wird, wie sie auf einem Kindle aussehen wird. Wenn Sie auf Angemeldet bleiben klicken, wird es automatisch gesendet, ohne dass Sie jedes Mal die Details eingeben müssen.
Die Erweiterung zeigt auch eine Vorschau
Falls Sie eine PDF-Datei senden möchten, können Sie den Anhang direkt von dem E-Mail-Konto auf der weißen Liste an die Kindle-E-Mail-Adresse senden.
Die App nimmt automatisch die URL und erstellt einen lesbaren Link im MOBI-Format von Amazon und lädt ihn auf die Kindle-Adresse hoch. Um den Artikel auf dem Kindle anzuzeigen, gehen Sie zu Einstellungen und wählen Sie Nach Artikeln suchen und synchronisieren, wenn dies nicht bereits automatisch heruntergeladen wurde. Sie können auch die Dokumentarchivierung auf der Seite „Geräte verwalten” aktivieren, um sicherzustellen, dass die Dokumente auf allen Ihren Geräten und Telefonen mit installierter Kindle-App synchronisiert werden.
VERWANDT: Erstellen Sie EPUB-Bücher und lesen Sie sie auf Google Books