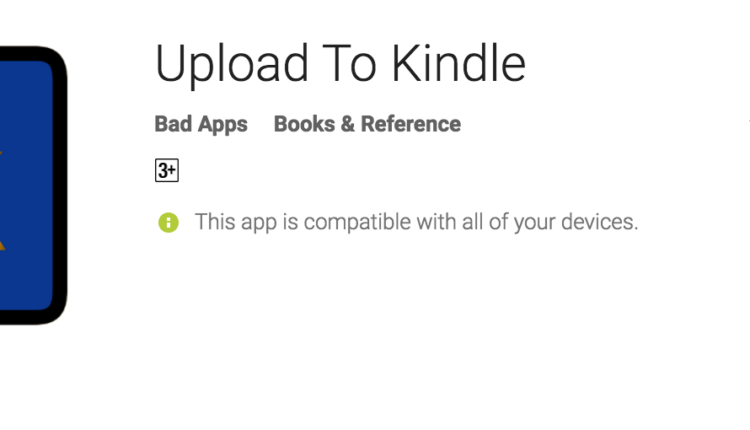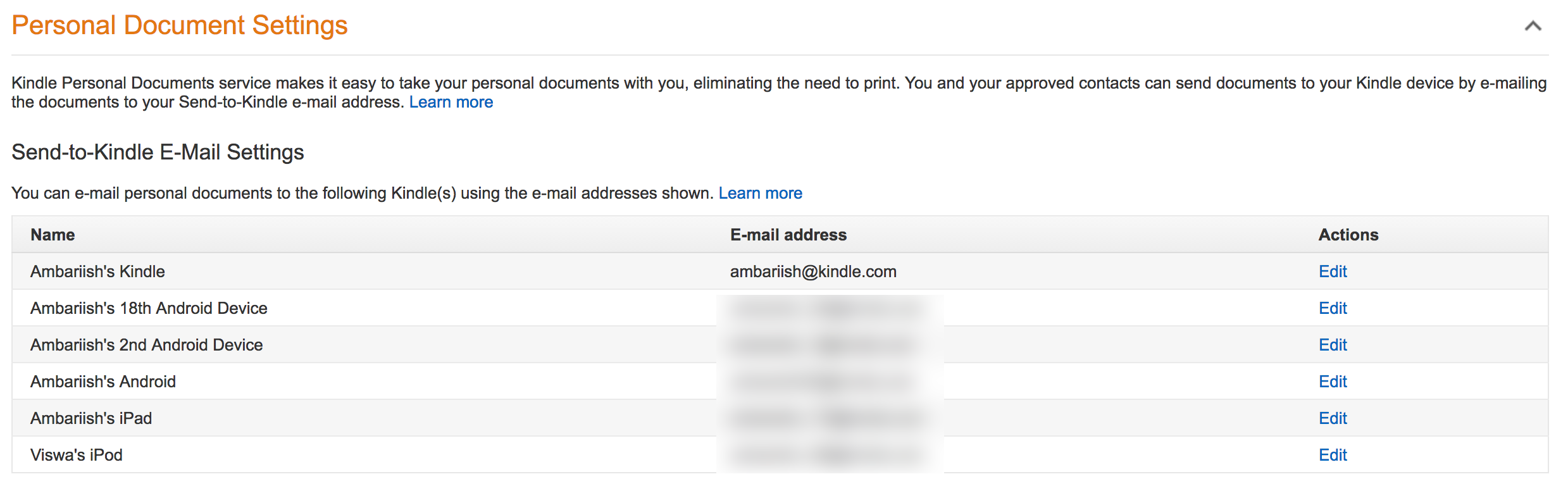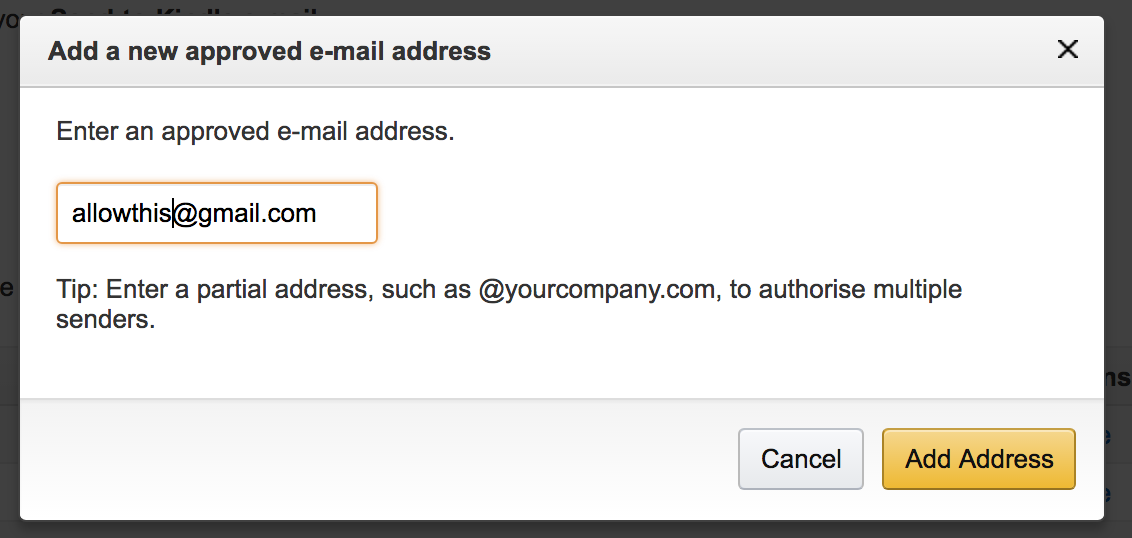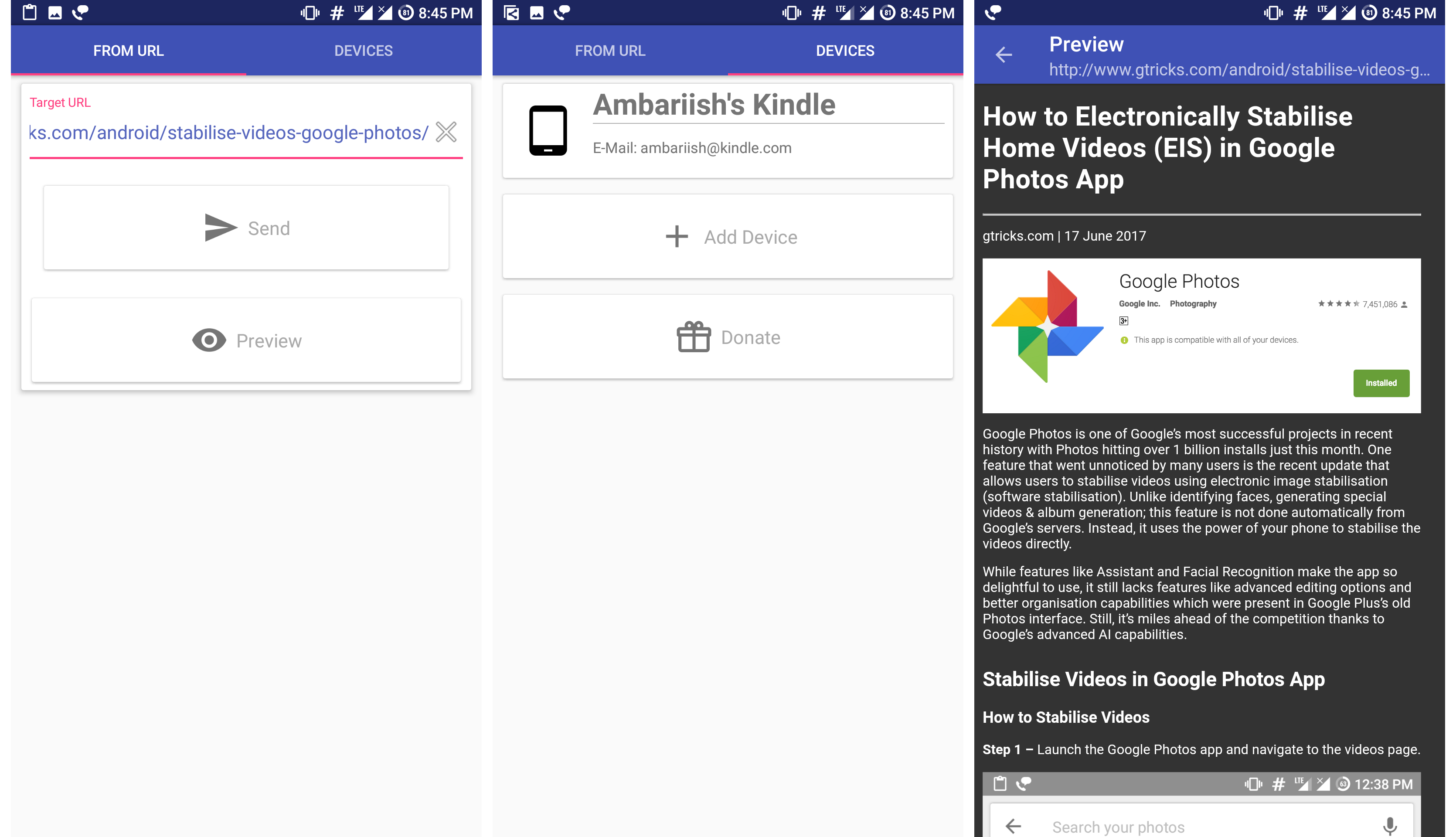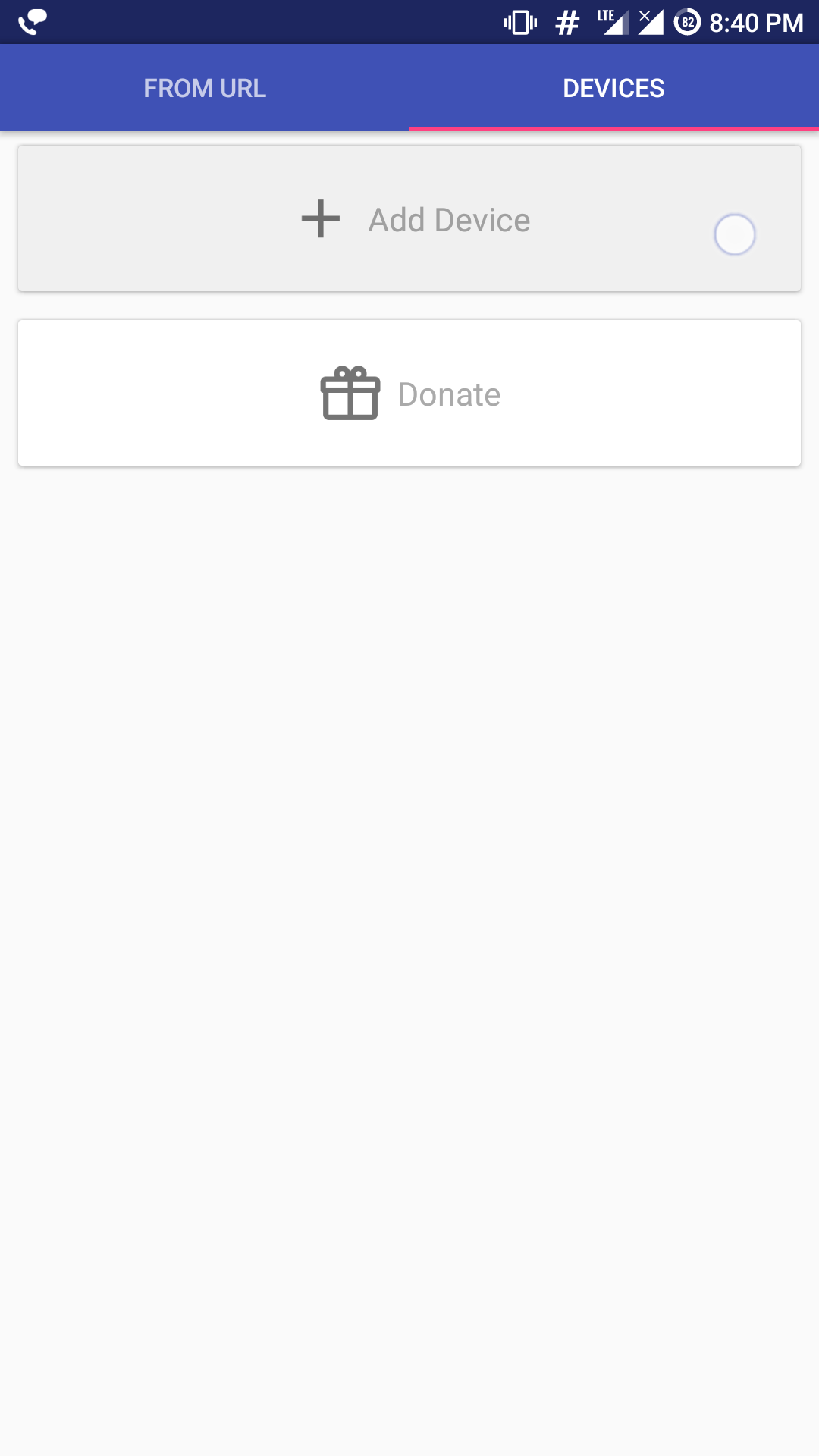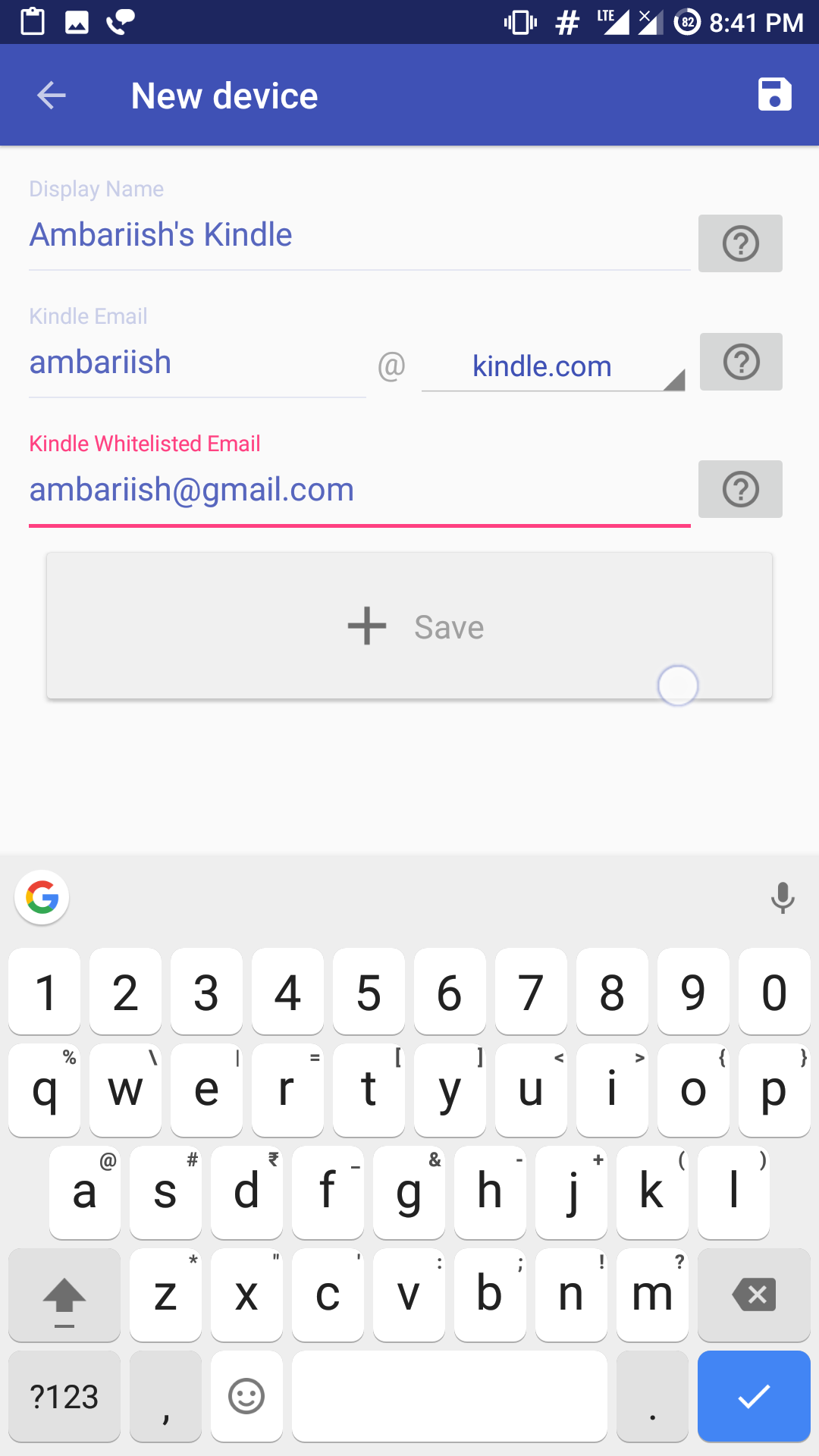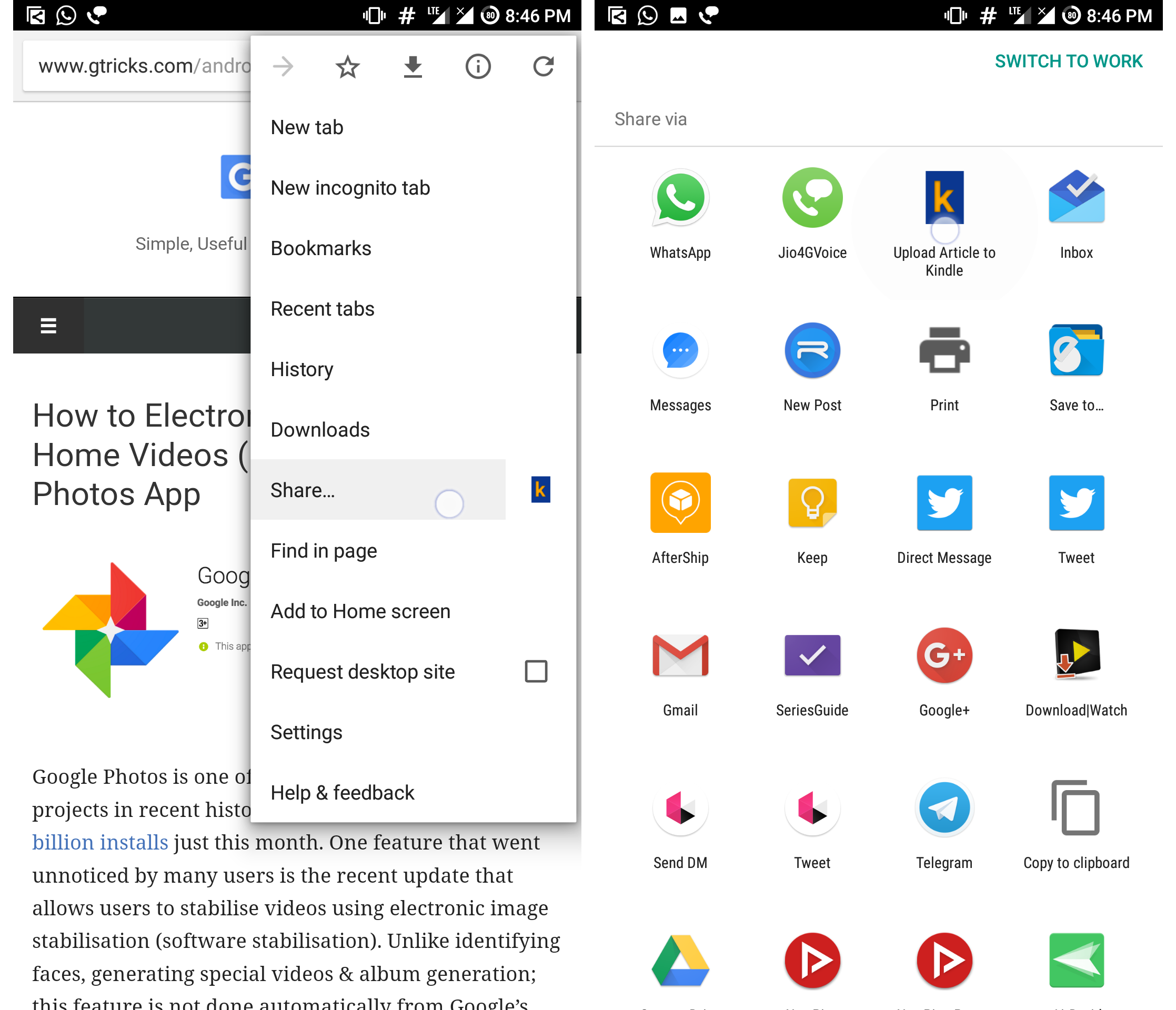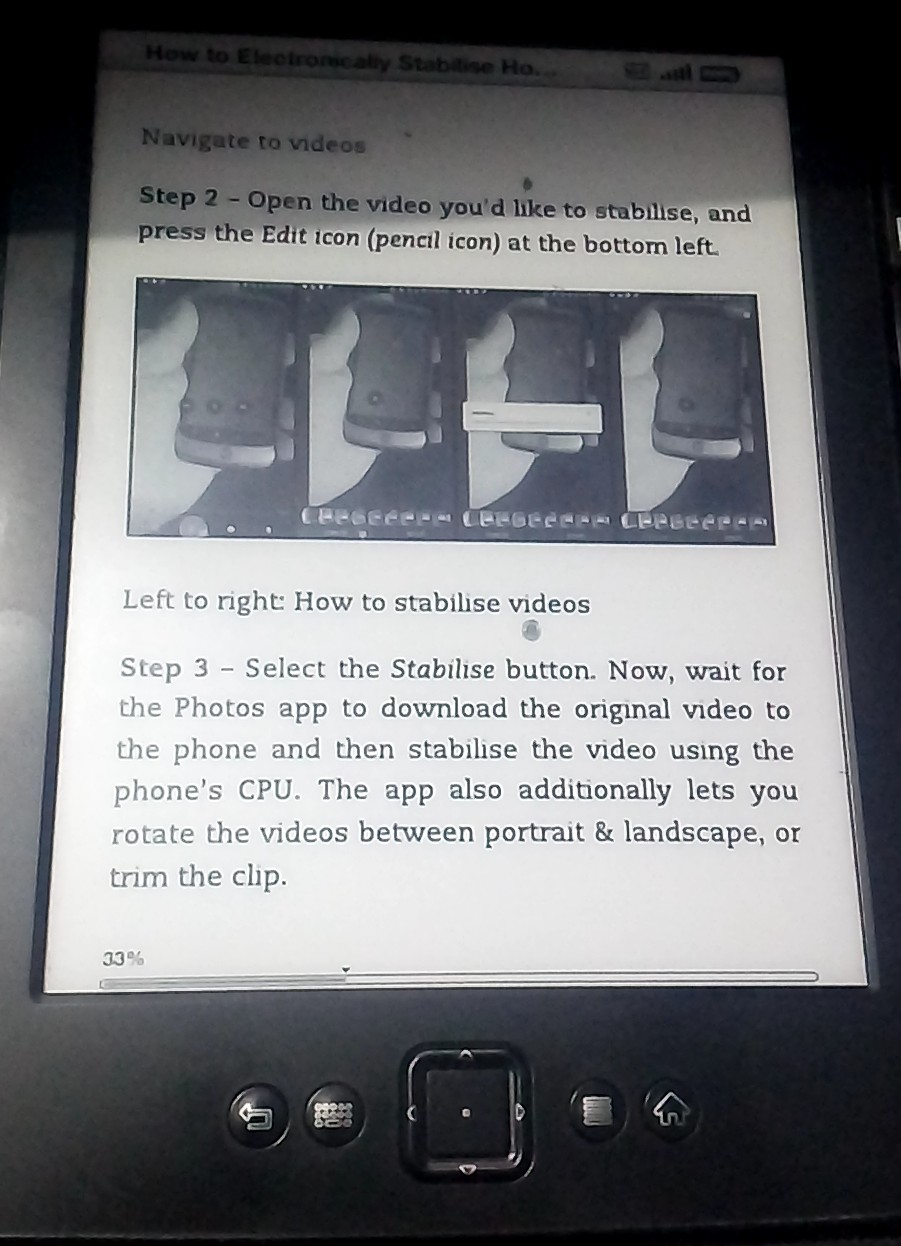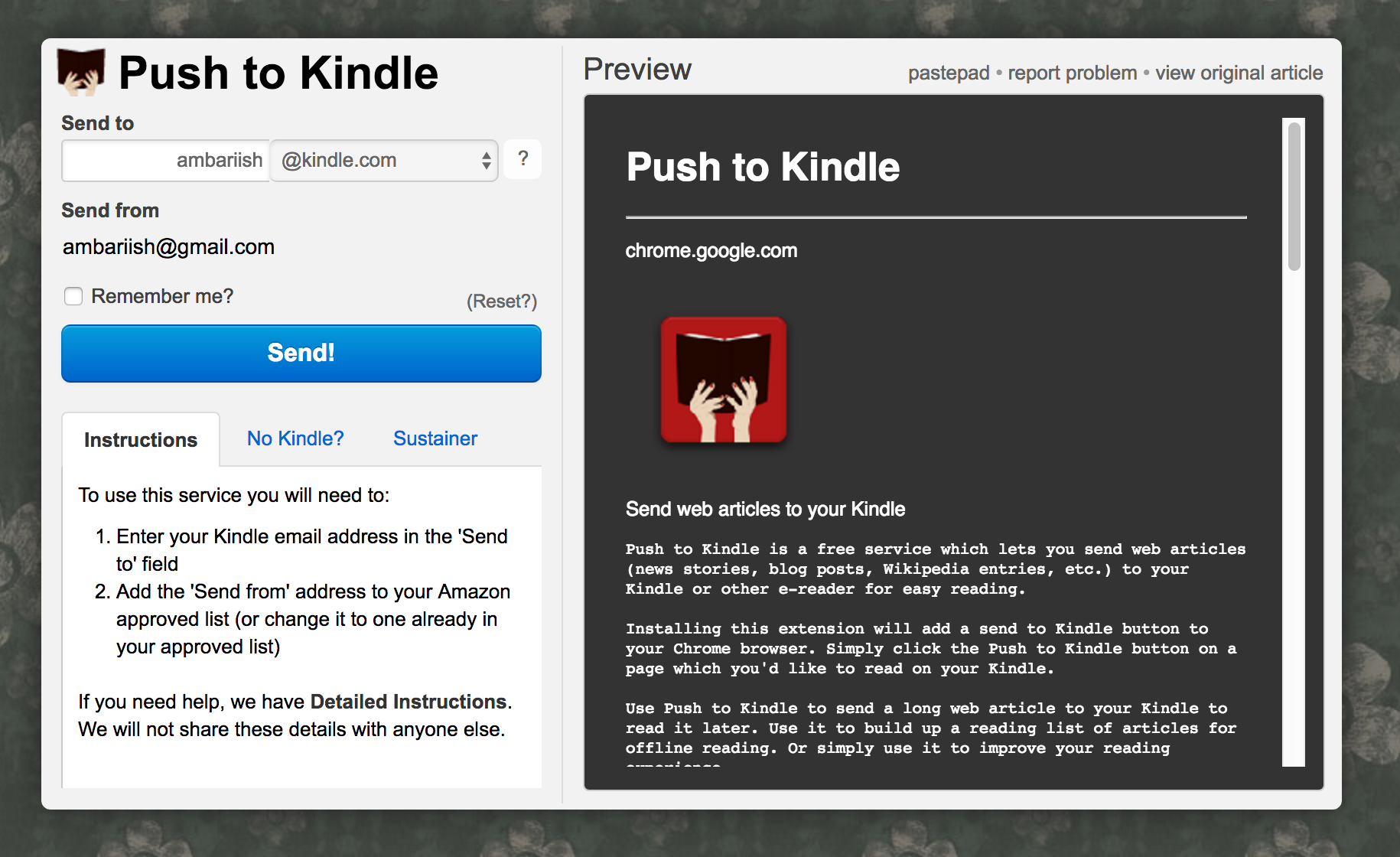Hur man skickar artiklar och PDF-filer från Android eller PC till Amazon Kindle
Amazons Kindle har arbetat sig för att bli ett känt namn och är nu synonymt när folk hänvisar till e-läsare. Nuförtiden om du letar tillräckligt noga är det lätt att köpa en gammal eller begagnad version av en Kindle för mindre än 20 eller 30 spänn. Amazons långvariga affärer med bokförlagen och författare från dess onlinehandelsverksamhet har gjort att de kan erbjuda de flesta böckerna i digitalt format, vilket skapar ett monopol i e-läsarbranschen.
Om du är en vanlig nyhetsläsare som tycker om långa artiklar och får nyheter från en Android-enhet eller PC, här är en app och tillägg för att skicka artikeln från din enhet till Kindle med bara två tryck.
Skicka artiklar från Android-enhet eller PC till Kindle
Skapa en Kindle-adress
Innan du skickar artiklar måste du skapa en unik Kindle-e-postadress som är olika för varje enhet du äger. För att göra det,
steg 1: Besök Amazons sida Hantera ditt innehåll och enheter.

Steg 2: Rulla ned tills du ser Skicka-till-Kindle-e-postinställningar.
Tryck på Redigera bredvid enhetens namn
Steg 3: Under namnkolumnen letar du efter den enhet du har namngett. Bredvid enhetsnamnet ser du e-postadress och en Redigera-knapp. Klicka på Redigera.
Ange en Kindle-e-postadress
Steg 4: Ställ in önskad e-postadress och tryck på Spara. Det är vanligtvis en rad tecken men du kan anpassa efter dina önskemål.
Steg 5: Bläddra längre ner tills du ser e-postlistan över godkända personliga dokument. Detta kan verka som ett förvirrande alternativ så låt mig förklara vad det här gör. För att förhindra att andra spammar dina Kindle-enheter med bilagor kan du ställa in specifika vitlistade e-postmeddelanden som är de enda som får skicka bilagor till din Kindle. Jag föreslår att du lägger till din personliga e-postadress till den här listan.
Ange en vitlistad e-postadress
Android-app: Ladda upp till Kindle [gratis]
Ladda upp till Kindle-appens användargränssnitt
Steg 1: Gå till fliken Enheter efter att ha startat appen och tryck på knappen Lägg till enhet.
Välj Lägg till enhet
Steg 2: Namnge först din enhet. För det andra, skriv in Kindle-e-postadressen du anger under Kindles e-post. Skriv slutligen det vitlistade e-postmeddelandet du ställt in under Kindles vitlistade e-postmeddelande och tryck på Spara.
Ange detaljerna och tryck på Spara
Tryck artiklar till Kindle med två tryck
Steg 1: Bläddra i en app eller artikel som vanligt. När du hittar något du vill njuta av på Kindle, tryck på delningsikonen i appen.
Steg 2: Från listan väljer du Push Kindle-ikonen. Det är allt!
Tryck på Dela och välj Ladda upp till Kindle
Så här ser resultatet ut på en Kindle
RELATERAT: Skanna och sök snabbt i böcker, manualer med denna gratis Android-app
Chrome Extension: Push till Kindle
Medan Push to Kindle Android-appen kostar $3,49, är Chrome- tillägget gratis. Att ställa in tillägget är detsamma som appen. Tryck på ikonen för att ta fram inställningar. Därifrån anger du bara Kindle-e-postadressen och den vitlistade e-postadressen.
Tryck till Kindle Extension-inställningarna
För att använda tillägget, medan du surfar, tryck på Push to Kindle-tilläggsikonen från den aktiva fliken och den kommer att uppmana dig att ange detaljerna innan du skickar den samtidigt som du visar en förhandsvisning av hur det kommer att se ut på en Kindle. Om du trycker på Kom ihåg mig så skickas det automatiskt utan att behöva ange detaljerna varje gång.
Tillägget visar också en förhandsvisning
Om du vill skicka en PDF kan du skicka bilagan direkt från det vitlistade e-postkontot till Kindle-e-postadressen.
Appen kommer automatiskt att ta URL:en och göra en läsbar länk i Amazons MOBI-format och ladda upp den till Kindle-adressen. För att se artikeln om Kindle, gå till Inställningar och välj Kontrollera och synkronisera för objekt om den inte redan har laddats ned automatiskt. Du kan också aktivera dokumentarkivering på sidan Hantera enheter för att se till att dokumenten synkroniseras mellan dina enheter och telefoner med Kindle-appen installerad.
RELATERAT: Skapa EPUB-böcker och läs dem på Google Books