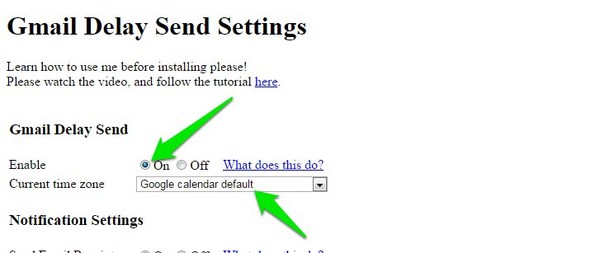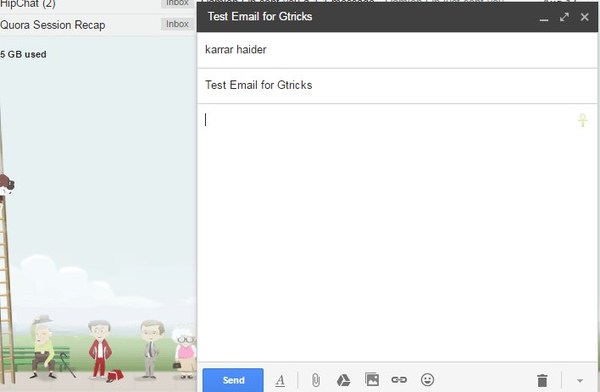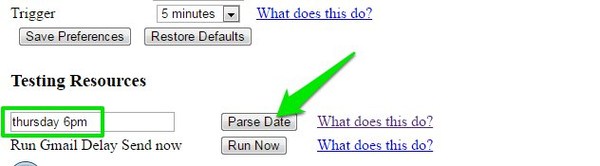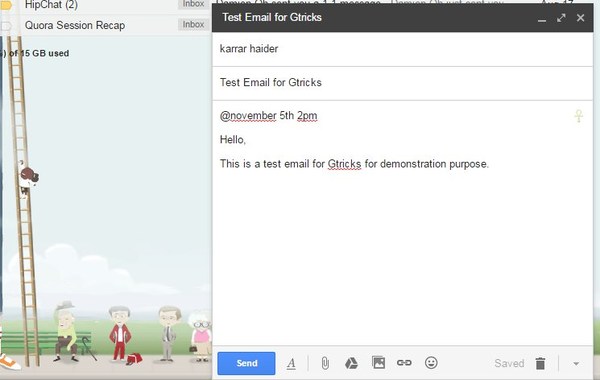Come pianificare gratuitamente le email di Gmail
Aggiornamento: non hai più bisogno di questo script gratuito per programmare gratuitamente le email in Gmail poiché Gmail ora supporta nativamente questa funzione. Prima di inviare un'e-mail è sufficiente fare clic sul pulsante a discesa accanto al pulsante "Invia" e quindi fare clic su "Programma invio" per pianificare l'e-mail.
In precedenza abbiamo spiegato come boomerang per Gmail può aiutarti a programmare le email di Gmail da inviare in un secondo momento. Tuttavia, boomerang è un'app a pagamento che richiede un abbonamento mensile per programmare più di 10 e-mail al mese e sfruttare tutte le altre sue funzionalità. Molte persone non sono pronte a sborsare $ 5-10 ogni mese solo per pianificare le e-mail in Gmail. Sfortunatamente, non è disponibile nemmeno una singola app che ti consentirà di programmare gratuitamente e-mail Gmail illimitate.
Detto questo, siamo andati alla ricerca di una soluzione gratuita per programmare le e-mail di Gmail da inviare in un secondo momento e ci siamo imbattuti in un fantastico Google Script che può fare esattamente questo senza alcuna limitazione; chiamato Invio ritardato di Gmail. Ovviamente, questo script richiede una configurazione preliminare e non è intuitivo da usare come quelle app a pagamento. Ma posso assicurarti che anche un principiante può configurarlo facilmente e utilizzarlo non dovrebbe essere troppo doloroso. Senza ulteriori indugi, vediamo come programmare le e-mail di Gmail da inviare in un secondo momento utilizzando l'invio ritardato di Gmail.
Nota: ti indicheremo le opzioni di configurazione più facili da seguire e cominceremo a programmare le email di Gmail in un attimo. Se vuoi configurare le cose in base alle tue esigenze, abbiamo aggiunto alcune pagine di aiuto alla fine dell'articolo che ti aiuteranno a capire cosa devi fare.
Autorizza l'invio ritardato di Gmail
Devi prima abilitare lo script nel tuo account Gmail e concedergli l'autorizzazione ad accedere ai tuoi dati in modo simile a come concedi le autorizzazioni ad altre app. Vai alla pagina delle impostazioni principali di Gmail Delay Send e autorizza l'accesso per allegarlo al tuo account Gmail. Dovresti aggiungere questa pagina ai segnalibri poiché dovrai accedervi ogni volta che dovrai configurarne le impostazioni in futuro.
Configura le impostazioni di invio ritardato di Gmail
Devi configurare l'invio ritardato di Gmail prima di scrivere la tua prima email programmata in Gmail. Nella sezione "Invio ritardato di Gmail", devi impostare "Abilita" su "Attivo" per far funzionare lo script nel tuo account Gmail. C'è anche un'opzione per impostare i fusi orari, puoi selezionare un fuso orario diverso in base al fuso orario del destinatario dell'e-mail o lasciare che il calendario di Google utilizzi il tuo fuso orario corrente. Non c'è bisogno di pasticciare con questa impostazione se il fuso orario non è un problema per te.
Nella sezione Impostazioni avanzate, seleziona "Off" accanto a "Richiedi etichetta". L'invio ritardato di Gmail si basa sui trigger per identificare un'e-mail pianificata da inviare cercando le e-mail nel tuo account Gmail. L'opzione "Trigger" qui definisce il tempo totale dopo il quale Gmail Delay Send cercherà nella tua e-mail le nuove e-mail da programmare. Per impostazione predefinita, è impostato su 5 minuti, ma puoi impostarlo su 1 minuto se desideri aumentare la precisione. Tuttavia, impostalo su 1 minuto solo se hai davvero bisogno che l'e-mail venga consegnata in tempo. Ciò mette più pressione sui server di Google, il che è negativo per tutti gli utenti di Gmail Delay send.
Ora fai clic sul pulsante "Salva preferenze" in basso per salvare tutte le modifiche.
Pianifica la tua prima e-mail Gmail
Dopo aver configurato le impostazioni, vai al tuo account Gmail e apri la finestra di composizione per scrivere un'e-mail programmata. A scopo di test, è necessario inserire il proprio indirizzo e-mail nella sezione "A". Successivamente, inserisci l'oggetto come preferisci e passa al corpo dell'e-mail.
Ora, questa è la parte importante, devi aggiungere una piccola stringa di testo all'inizio dell'e-mail che dirà a Gmail Delay Send che si tratta di un'e-mail programmata e qual è l'ora esatta in cui dovrebbe essere inviata. Per impostazione predefinita, utilizza "@" come simbolo di identificazione e utilizza il formato data/ora compreso da DateJS.
Ad esempio, è necessario digitare "@november 5th 12pm" all'inizio dell'e-mail per programmare un'e-mail in arrivo il 5 novembre alle 12:00. L'inserimento del formato data/ora corretto è il problema più grande. Fortunatamente, DateJS è abbastanza intelligente da comprendere la maggior parte dei formati. Alcuni dei formati di esempio includono mercoledì prossimo, domenica 6:00, 24 ottobre 14:00, 22 08:30 e altri formati simili. Per assicurarti che il formato che stai utilizzando sia accettato da Gmail Delay Send, vai di nuovo alle sue "Impostazioni". Qui inserisci il formato in basso nella sezione "Risorse di test" e fai clic sul pulsante "Analizza data". L'invio ritardato di Gmail ti dirà se il formato è stato rifiutato o accettato.
Ora che sai come impostare la stringa, inseriscila all'inizio dell'email e premi il tasto "Invio" per passare alla riga successiva. Assicurati di premere "Invio" e passare alla riga successiva poiché la prima riga è riservata alla stringa. Dopodiché inserisci il tuo messaggio e fai clic sul pulsante a croce in alto per spostarlo nella sezione "Bozza" di Gmail. L'invio ritardato di Gmail continuerà a scansionare questa bozza di email e non appena rileva che è giunto il momento, la invierà. Di seguito è riportato uno screenshot di esempio di come dovrebbe apparire la tua email.
Ecco alcune risorse utili:
Pagina delle impostazioni di invio ritardato di Gmail
Pagina Impostazioni Guida completa
Conclusione
Ho trovato Gmail Delay Send molto facile da configurare e utilizzare. Anche se inserire la data giusta può essere un piccolo problema, ma puoi testarlo nelle sue impostazioni per assicurarti di non sbagliare. In caso di confusione o domande sull'invio ritardato di Gmail, faccelo sapere nei commenti qui sotto.