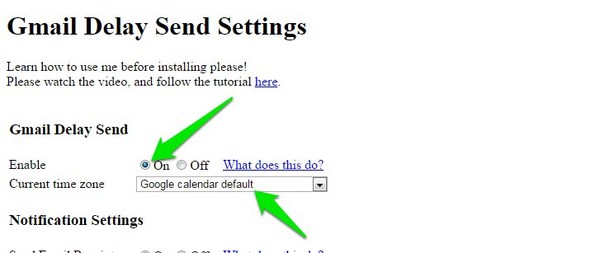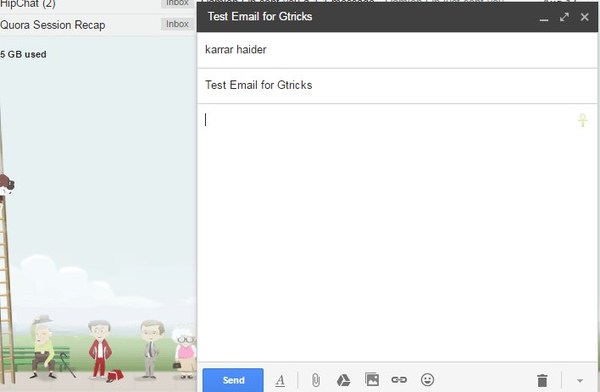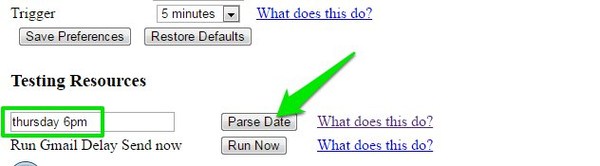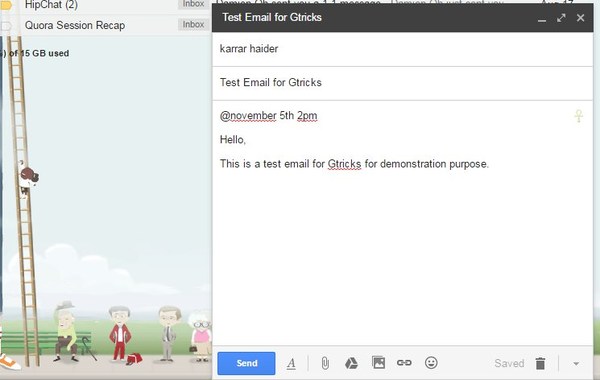Hur man schemalägger Gmail-e-postmeddelanden gratis
Uppdatering: Du behöver inte längre det här kostnadsfria skriptet för att schemalägga e-postmeddelanden i Gmail gratis eftersom Gmail stöder den här funktionen nu. Innan du skickar ett e-postmeddelande klickar du bara på rullgardinsknappen bredvid knappen "Skicka" och klickar sedan på "Schemalägg skicka" för att schemalägga e-postmeddelandet.
Tidigare har vi tagit upp hur boomerang för Gmail kan hjälpa dig att schemalägga Gmail-e-postmeddelanden som ska skickas senare. Bumerang är dock en betalapp som kräver månatlig prenumeration för att schemalägga mer än 10 e-postmeddelanden per månad och dra nytta av alla dess andra funktioner. Många människor är inte redo att betala ut $5-10 varje månad bara för att schemalägga e-postmeddelanden i Gmail. Tyvärr finns det inte ens en enda app tillgänglig som låter dig schemalägga obegränsade Gmail-e-postmeddelanden gratis.
Som sagt, vi gick på en spree för att leta efter en gratis lösning för att schemalägga Gmail-e-postmeddelanden som ska skickas senare, och snubblade över ett coolt Google-skript som kan göra precis det utan några begränsningar; kallas Gmail Delay Send. Naturligtvis kräver det här skriptet förinstallation och det är inte lika intuitivt att använda som dessa betalappar. Men jag kan försäkra dig om att även en nybörjare enkelt kan ställa in den och att använda den bör inte vara för mycket jobbig. Utan vidare, låt oss se hur du schemalägger Gmail-e-postmeddelanden för att skickas senare med Gmail Delay Send.
Obs: Vi kommer att berätta för dig de konfigurationsalternativ som är enklast att följa och göra det enkelt att börja schemalägga Gmail-e-postmeddelanden. Om du vill konfigurera saker efter dina behov har vi lagt till några hjälpsidor i slutet av artikeln som hjälper dig att förstå vad du behöver göra.
Auktorisera Gmail Delay Send
Du måste först aktivera skriptet i ditt Gmail-konto och ge det behörighet att komma åt din data liknande hur du ger behörigheter till andra appar. Gå till huvudinställningssidan för Gmail Delay Send och auktorisera åtkomsten att bifoga den med ditt Gmail-konto. Du bör bokmärka den här sidan eftersom du måste komma åt den när du behöver konfigurera dess inställningar i framtiden.
Konfigurera Gmail-inställningar för fördröjd sändning
Du måste konfigurera Gmail Delay Send innan du skriver upp ditt första schemalagda e-postmeddelande i Gmail. I avsnittet "Gmail Delay Send" måste du ställa in "Aktivera" till "På" för att få skriptet att fungera i ditt Gmail-konto. Det finns också ett alternativ att ställa in tidszoner, du kan antingen välja en annan tidszon baserat på e-postmottagarens tidszon eller låta Google kalender använda din nuvarande tidszon. Du behöver inte bråka med den här inställningen om tidszonen inte är ett problem för dig.
I avsnittet Avancerade inställningar väljer du "Av" bredvid "Kräv etikett". Gmail Delay Send baseras på triggers för att identifiera ett schemalagt e-postmeddelande som ska skickas genom att söka efter e-postmeddelanden i ditt Gmail-konto. Alternativet "Trigger" här definierar den totala tiden efter vilken Gmail Delay Send kommer att söka i din e-post efter nya e-postmeddelanden som ska schemaläggas. Som standard är den inställd på 5min, men du kan ställa in den på 1min om du vill öka noggrannheten. Ställ dock bara in den på 1min om du verkligen behöver att mejlet ska levereras i tid. Detta sätter mer press på Googles servrar vilket är dåligt för alla användare av Gmail Delay send.
Klicka nu på knappen "Spara inställningar" nedan för att spara alla ändringar.
Schemalägg din första Gmail-e-post
När du har konfigurerat inställningarna, gå till ditt Gmail-konto och öppna skrivfönstret för att skriva ett schemalagt e-postmeddelande. För teständamål bör du ange din egen e-postadress i avsnittet "Till". Efter det anger du ämnet som du vill och flyttar till brödtexten i e-postmeddelandet.
Nu, det här är den viktiga delen, du måste lägga till en liten textsträng i början av e-postmeddelandet som talar om för Gmail Delay Send att det är ett schemalagt e-postmeddelande och exakt vilken tid det ska skickas. Som standard använder den "@" som identifierande symbol och använder datum/tid-formatet som förstås av DateJS.
Till exempel måste du skriva "@november 5th 12pm" i början av e-postmeddelandet för att schemalägga ett e-postmeddelande till 5 november kl 12.00. Att ange rätt datum/tidsformat är det största problemet. Lyckligtvis är DateJS smart nog att förstå de flesta format. Några av exempelformaten inkluderar nästa onsdag, söndag 06:00, 24 oktober 14:00, 22:e 08:30 och andra liknande format. För att säkerställa att formatet du använder accepteras av Gmail Delay Send, gå till dess "Inställningar" igen. Ange här formatet längst ner under avsnittet "Testresurser" och klicka på knappen "Parse Date". Gmail Delay Send kommer att tala om för dig om formatet nekas eller accepteras.
Nu när du vet hur du ställer in strängen, skriv in den i början av e-postmeddelandet och tryck på "Enter" för att gå till nästa rad. Se till att du trycker på "Enter" och flyttar till nästa rad eftersom den första raden är reserverad för strängen. Skriv sedan ditt meddelande och klicka på kryssknappen högst upp för att flytta det till avsnittet "Utkast" i Gmail. Gmail Delay Send fortsätter att skanna det här e-postutkastet och så snart det upptäcker att tiden har kommit, kommer det att skicka det. Nedan finns ett exempel på hur din e-post ska se ut.
Här är några användbara resurser:
Inställningssidan för Gmail fördröjd sändning
Inställningssidan komplett guide
Slutsats
Jag tyckte att Gmail Delay Send var väldigt lätt att konfigurera och arbeta med. Även om det kan vara ett litet problem att ange rätt datum, men du kan testa det i dess inställningar för att säkerställa att du inte förstör. Om det finns några förvirringar eller om du har några frågor angående Gmail Delay Send, låt oss veta i kommentarerna nedan.