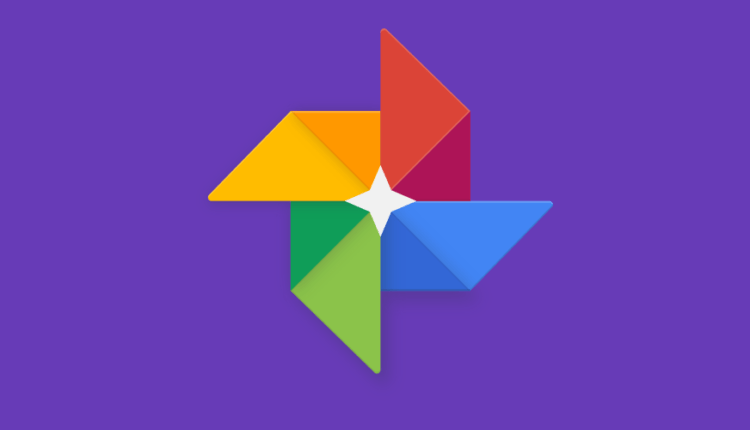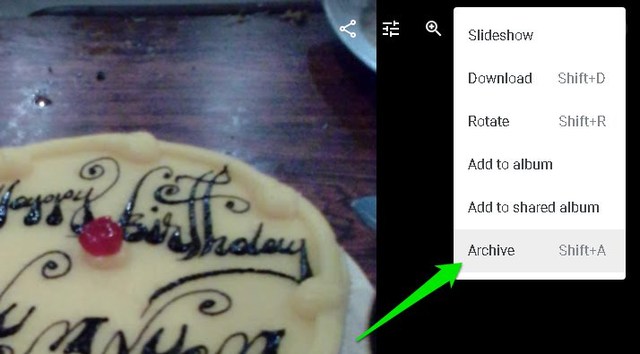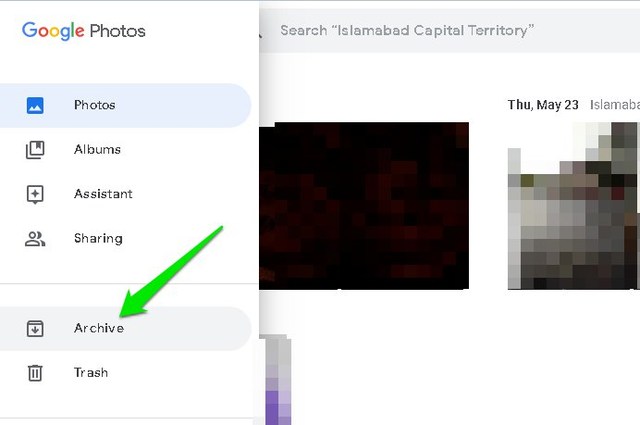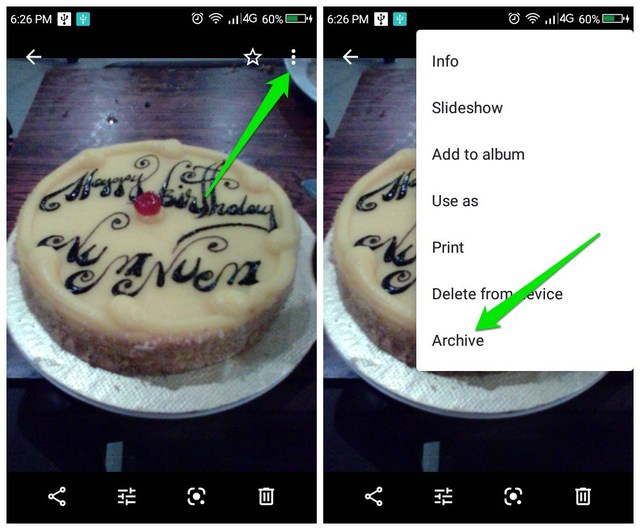Jak archiwizować zdjęcia w Zdjęciach Google
Zdjęcia Google to nie tylko narzędzie do tworzenia kopii zapasowych, to miejsce, w którym możesz zarządzać wszystkimi wspomnieniami ze swojego życia. Nie tylko inteligentnie wyświetli wszystkie Twoje zdjęcia, ale możesz także tworzyć kolaże, animacje, filmy, albumy, a nawet perfekcyjnie edytować swoje zdjęcia . I nawet nie zaczynaj od niesamowitych możliwości wyszukiwania.
Jednak jedną rzeczą, która może sprawić, że będzie trochę bałaganu, jest to, że Zdjęcia Google pokażą wszystkie przesłane zdjęcia na głównej stronie zdjęć. Oznacza to, że niepowiązane obrazy — takie jak obrazy dokumentów — będą również wyświetlane obok zdjęć rodzinnych. Jeśli nie chcesz takiego bałaganu na głównej stronie ze zdjęciami, może Ci pomóc funkcja archiwizowania Zdjęć Google. W tym poście przedstawię funkcję archiwum Zdjęć Google i pokażę, jak z niej korzystać.
Co to jest funkcja archiwizacji Zdjęć Google?
Podobnie jak archiwizowanie e-maili w Gmailu, Zdjęcia Google umożliwiają również archiwizowanie zdjęć i filmów. Zarchiwizowane zdjęcia są usuwane z głównej strony zdjęć i przenoszone do dedykowanej sekcji „Archiwum", gdzie można je przeglądać. Zarchiwizowane zdjęcia będą jednak nadal widoczne w wynikach wyszukiwania i albumach. Asystent Zdjęć Google nie będzie ich jednak używać do tworzyć filmy, kolaże, animacje itp.
Zasadniczo ukrywa zdjęcia, z którymi nie chcesz często wchodzić w interakcje i zapewnia ich bezpieczeństwo, chyba że musisz je później wyświetlić. A dostęp do nich to tylko proces dwóch kliknięć, więcej na ten temat poniżej.
Jak archiwizować zdjęcia w Zdjęciach Google
Możesz uzyskać jedno lub więcej zdjęć zarówno w Zdjęciach Google dla aplikacji komputerowych, jak i mobilnych. Do archiwizacji zdjęć możesz użyć menu zdjęć lub skrótu klawiaturowego. Pokażę Ci, jak to zrobić zarówno w aplikacjach stacjonarnych, jak i mobilnych.
W Zdjęciach Google na komputer
Na pulpicie otwórz zdjęcie lub wybierz wiele zdjęć.
Teraz kliknij menu z trzema kropkami w prawym górnym rogu i wybierz z niego "Archiwum".
Możesz też otworzyć lub wybrać zdjęcie i nacisnąć skrót klawiaturowy „Shift + A”, aby zarchiwizować zdjęcia.
Zauważysz, że zarchiwizowane zdjęcie natychmiast zniknie z głównej strony zdjęć. Aby uzyskać do niego dostęp, kliknij menu hamburgerów w lewym górnym rogu i otwórz sekcję „Archiwum”.
Tutaj znajdziesz wszystkie zarchiwizowane zdjęcia. Ten sam proces może być użyty do przywrócenia zdjęć. Otwórz zdjęcie i wybierz „Przywróć archiwum” z menu z trzema kropkami. Skrót klawiaturowy „Shift+A” również działa.
W aplikacji mobilnej Zdjęcia Google
Instrukcje archiwizowania zdjęć w aplikacji mobilnej Zdjęcia Google są podobne do wersji na komputery. Znajdziesz je poniżej:
Otwórz zdjęcie lub wybierz wiele zdjęć w aplikacji Zdjęcia Google.
Następnie dotknij menu z trzema kropkami w prawym górnym rogu i wybierz z niego "Archiwum".
Zdjęcie zostanie zarchiwizowane i będzie można je zobaczyć w sekcji „Zarchiwizowane”, która jest dostępna w tym samym menu hamburgerów, co w wersji na komputery stacjonarne.
Kończące myśli
Archiwum to zdecydowanie potężna funkcja Zdjęć Google, która umożliwia porządkowanie zdjęć i przechowywanie tego, co ważne z przodu. Jestem jednak pewien, że wiele osób to przeoczy, ponieważ nie jest dostępny z przodu, co wydaje się trochę za dużo ręcznej pracy. Gdy wyrobisz sobie nawyk archiwizowania mniej ważnych zdjęć, z pewnością pokochasz czystszą stronę główną Zdjęć Google.