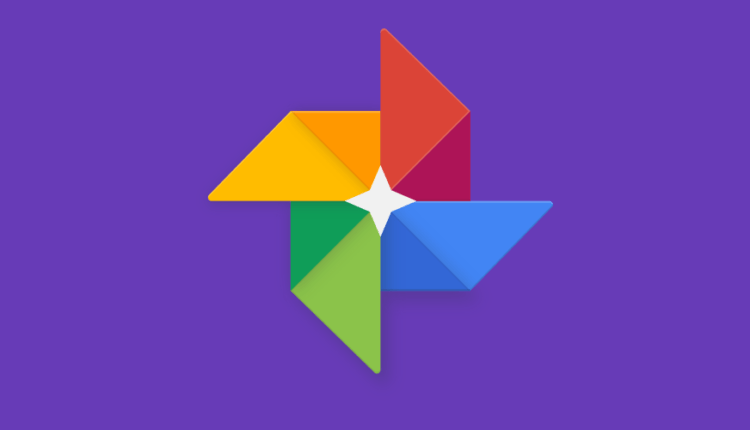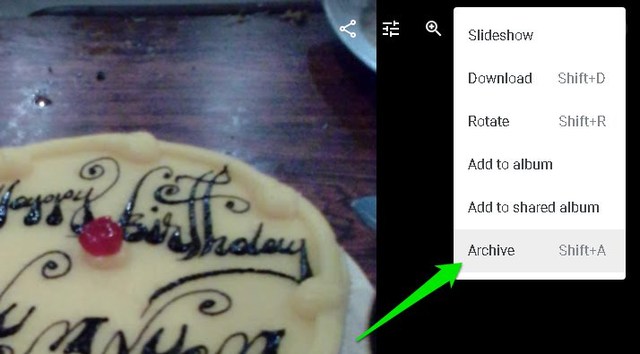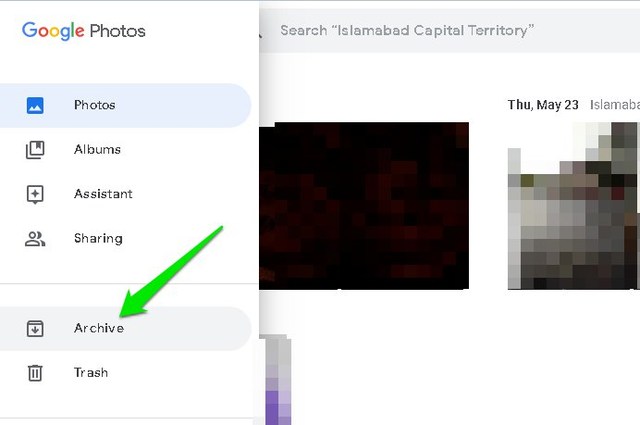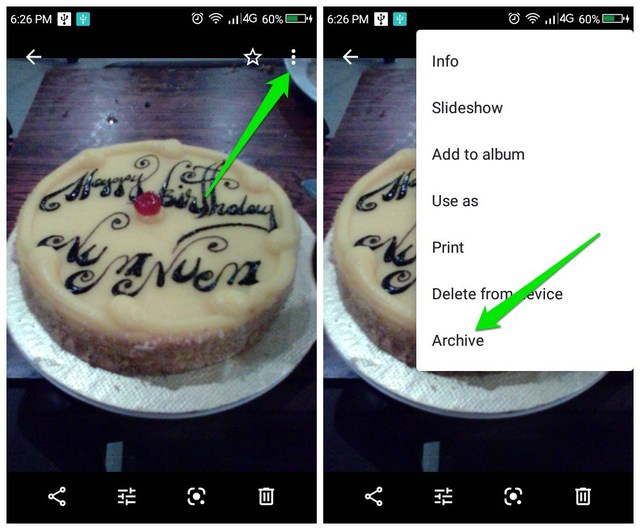Kuidas arhiivida fotosid teenuses Google Photos
Google Photos ei ole lihtsalt varundustööriist, see on koht, kus saate hallata kõiki oma elu mälestusi. See mitte ainult ei loetle arukalt kõiki teie fotosid, vaid saate luua ka kollaaže, animatsioone, filme, albumeid ja isegi oma fotosid täiuslikuks muuta. Ja ärge isegi alustage selle hämmastavate otsinguvõimalustega.
Kuid üks asi, mis võib asja pisut segaseks muuta, on see, et Google Photos näitab kõiki üleslaaditud fotosid fotode põhilehel. See tähendab, et teie perefotode kõrval kuvatakse ka mitteseotud kujutised (nt dokumendipildid). Kui te ei soovi oma fotode põhilehel sellist segadust, siis võib abiks olla Google Photosi arhiivifunktsioon. Selles postituses tutvustan Google'i fotode arhiivifunktsiooni ja näitan, kuidas seda kasutada.
Mis on teenuse Google Photos arhiivi funktsioon?
Sarnaselt sellele, kuidas saate Gmailis e-kirju arhiivida, võimaldab Google Photos ka oma fotosid ja videoid arhiivida. Arhiveeritud fotod eemaldatakse fotode põhilehelt ja teisaldatakse spetsiaalsesse jaotisesse Arhiiv, kus saate neid vaadata. Kuigi arhiveeritud fotod kuvatakse endiselt otsingutulemustes ja albumites. Teenuse Google Photos assistent aga ei kasuta neid luua filme, kollaaže ja animatsioone jne.
Põhimõtteliselt peidab see fotod, millega te ei soovi sageli suhelda, ja hoiab neid turvaliselt, kui teil pole vaja neid hiljem vaadata. Ja neile juurdepääs on samuti vaid kahe klõpsuga protsess, sellest lähemalt allpool.
Kuidas arhiivida fotosid teenuses Google Photos
Saate teha ühe või mitu fotot nii teenuses Google Photos, mis on mõeldud töölaua- kui ka mobiilirakendustele. Fotode arhiivimiseks võite kasutada fotomenüüd või kiirklahvi. Näitan teile, kuidas seda teha nii töölaua- kui ka mobiilirakendustes.
Teenuses Google Photos töölauale
Avage töölaual foto või valige mitu fotot.
Nüüd klõpsake paremas ülanurgas kolme punktiga menüül ja valige sealt "Arhiiv".
Teise võimalusena saate fotode arhiivimiseks avada või valida foto ja vajutada kiirklahvi Shift+A .
Märkate, et arhiveeritud foto kaob kohe fotode põhilehelt. Sellele juurdepääsuks klõpsake vasakus ülanurgas hamburgeri menüül ja avage jaotis "Arhiiv".
Kõik arhiveeritud fotod leiate siit. Sama protsessi saab kasutada ka fotode arhiveerimiseks. Avage foto ja valige kolme punktiga menüüst "Unarchive" . Klaviatuuri otsetee "Shift+A" töötab ka.
Google'i fotode mobiilirakenduses
Juhised fotode arhiivimiseks rakenduses Google Photos on sarnased töölauaversiooniga. Leiad need allpool:
Avage foto või valige rakenduses Google Photos mitu fotot.
Seejärel puudutage paremas ülanurgas kolme punktiga menüüd ja valige sealt "Arhiiv".
Foto arhiveeritakse ja seda saab näha jaotises “Arhiveeritud", mis on saadaval samas hamburgeri menüüs, mis lauaarvuti versioonis.
Lõpetavad mõtted
Arhiiv on kindlasti teenuse Google Photos võimas funktsioon fotode korrastamiseks ja olulise silme ees hoidmiseks. Siiski olen kindel, et paljud inimesed jätavad selle kahe silma vahele, kuna see pole ees, tundub liiga palju käsitsitööd. Kui olete harjunud vähem tähtsaid pilte arhiveerima, meeldib teile kindlasti oma puhtam Google Photos avaleht.