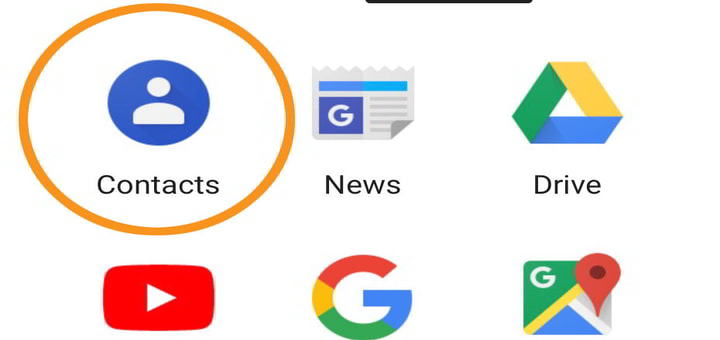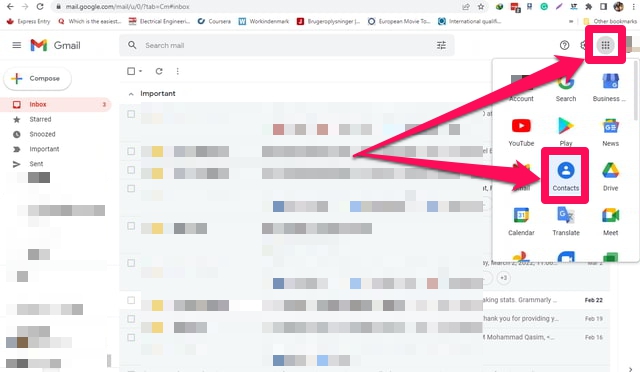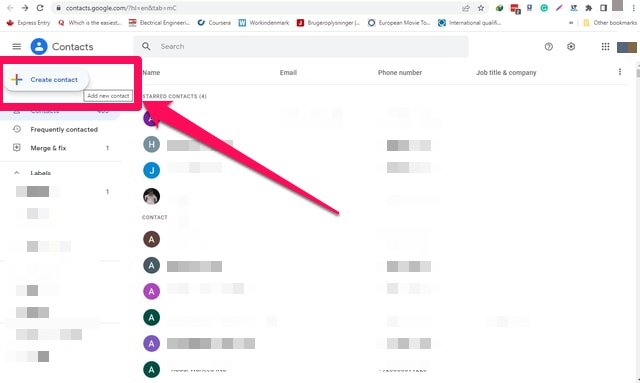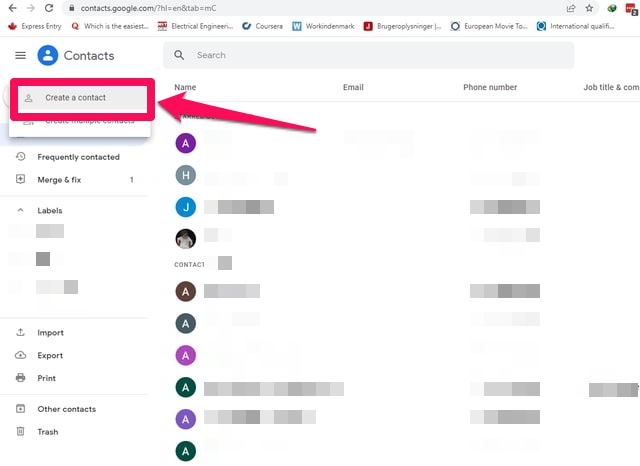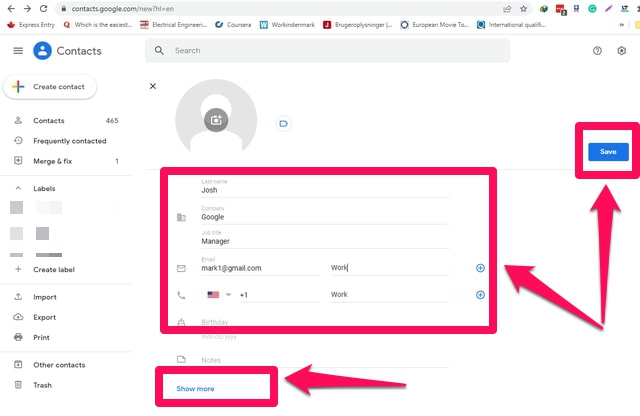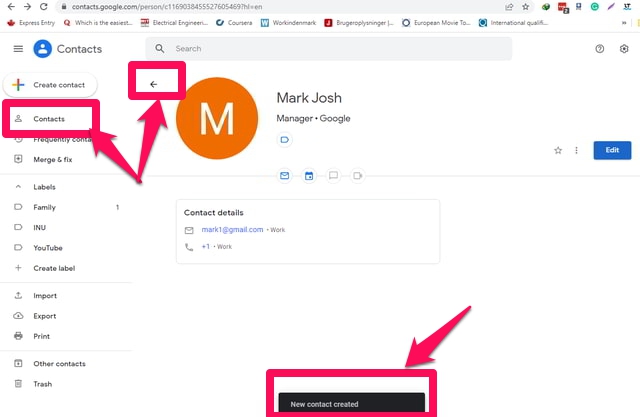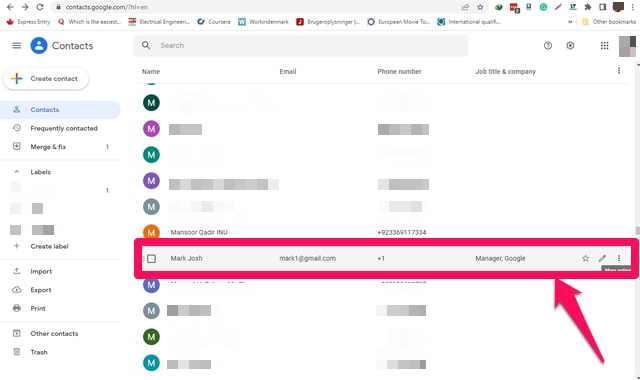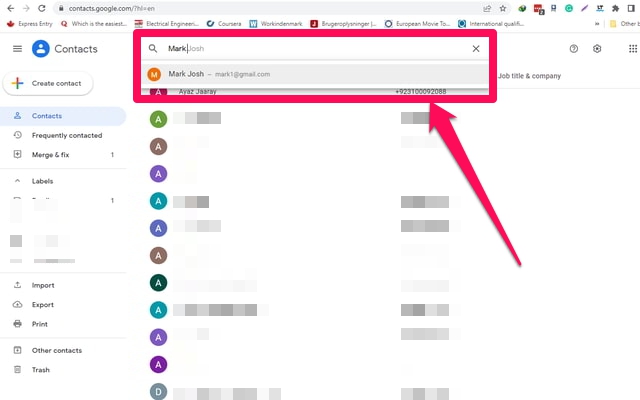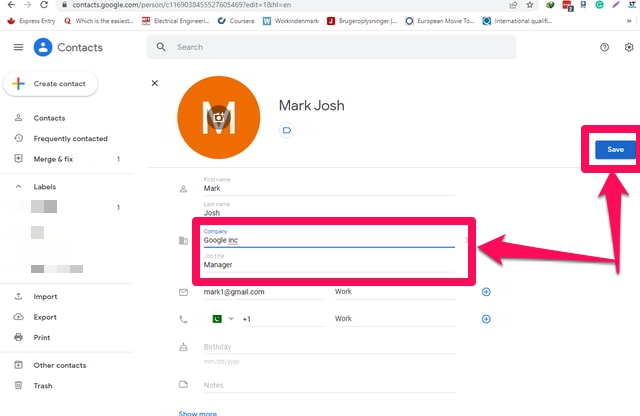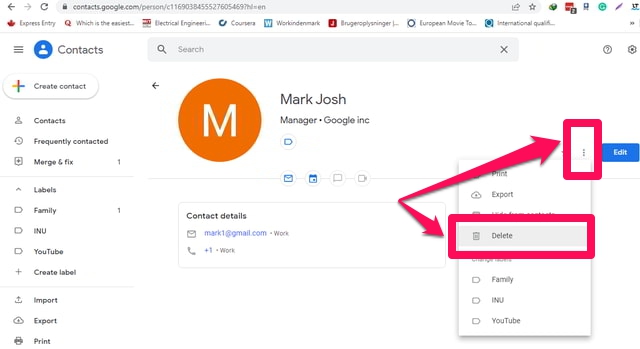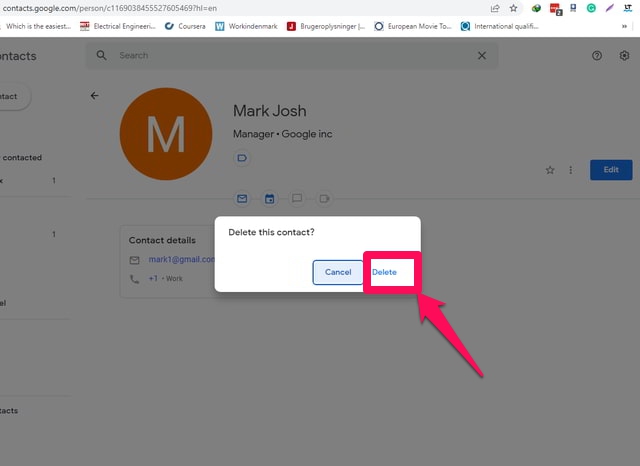Hur man effektivt hanterar Gmail- och Android-kontakter
För att undvika onödig stress och för att hitta snabb, korrekt och fullständig information om en nödvändig kontakt krävs effektiv kontakthantering. Men med tanke på antalet olika enheter och flera användarkonton på dessa enheter kan effektiv kontakthantering bli en ganska svår uppgift. På grund av detta slutar användare vanligtvis med att spara samma kontakt flera gånger med lite olika namn och information. Med en sådan felhanterad lista har användare ofta problem med att hitta sin kontakt snabbt och korrekt.
Som Google-användare kan din uppgift med effektiv kontakthantering tas om hand av appen " Google Contacts " . "Google Contacts" ger dig möjligheten att hantera både dina Android- och Gmail-kontakter på en enda enhetlig plats.
I den här artikeln kommer jag att visa en steg-för-steg-procedur för hur du kan använda appen "Google Kontakter" för effektiv kontakthantering på en persondator. För att göra detta lägger jag först till en imaginär kontakt i min kontaktlista, sedan redigerar jag den kontakten och slutligen tar jag bort den kontakten. Så låt oss gå rakt in i det.
Lägger till en ny kontakt
Steg 1: Logga in på din Gmail.
Steg 2: Klicka på Googles appstarter i det övre högra hörnet av fönstret.
Steg 3: Klicka nu på "Kontakter" i rullgardinsmenyn. Detta gör att alla dina Google-kontakter öppnas i en ny webbläsarflik.
Steg 4: För att lägga till en ny kontakt, klicka på knappen "Skapa kontakt" i det övre vänstra hörnet av skärmen. I rullgardinsmenyn klickar du på det första alternativet, "Skapa en kontakt".
Steg 5: I det nya kontaktfönstret skriver du in all relaterad information såsom förnamn, efternamn, företagsnamn, telefonnummer, e-postadress, etc. Om du behöver fler fält, klicka på alternativet "Visa mer" på längst ner till vänster på skärmen.
Steg 6: När du är klar med att fylla i all information om din kontakt, klicka på den blå "Spara" -knappen för att spara den nya kontakten i din kontaktlista. Du kommer att se ett bekräftelsemeddelande för denna operation.
Redigera en befintlig kontakt
Jag kommer att redigera den nyligen tillagda kontakten med hjälp av följande steg.
Steg 1: Navigera tillbaka till kontaktlistan. Om du är på kontaktformuläret, klicka på "Kontakter", det första alternativet i menyn till vänster på skärmen, eller klicka på bakåtpilen till vänster under sökfältet.
Steg 2: Rulla ned till önskad kontakt och klicka sedan på den penna eller pennliknande ikonen framför den för att öppna den i ett redigerbart fönster. Alternativt kan du också hitta den önskade kontakten genom att skriva de första tecknen i sökfältet och sedan välja kontakten genom att klicka på den i sökresultaten.
Steg 3: När kontakten visas i det redigerbara fönstret. Gör ändringar som du vill och spara sedan ändringarna genom att klicka på den blå "Spara" -knappen. Det var allt, redigeringen av din kontakt är nu klar.
Ta bort en befintlig kontakt
Slutligen kommer jag att ta bort samma kontakt enligt följande.
Steg 1: Navigera till din kontaktlista och sedan till din önskade kontakt, som i steg 1 och 2 i föregående avsnitt.
Steg 2: För att ta bort kontakten, klicka på de tre vertikala prickarna framför kontakten och klicka sedan på alternativet "Ta bort" i rullgardinsmenyn.
Steg 3: Bekräfta att du verkligen vill ta bort kontakten i den visade dialogrutan genom att klicka på knappen "Ta bort" .
Steg 4: Det är allt, din nödvändiga kontakt är nu raderad. Om det behövs senare kan du återställa det från mappen "Papperskorgen" i upp till 30 dagar från datumet för raderingen.
Avslutar
"Google Kontakter" ger en effektiv lösning för att hantera både dina Android- och Gmail-kontakter. Nya kontakter kan enkelt läggas till och befintliga kontakter kan redigeras eller raderas med några enkla steg. Det måste noteras att om du vill hantera både dina Gmail- och Android-kontakter via "Google-kontakter" måste du använda samma Gmail-konto för båda apparna. En annan användbar funktion i "Google Kontakter" som inte tas upp i den här artikeln på grund av utrymmesbegränsningar är att den ger dig förslag på att slå samman liknande kontakter för att bli av med dubbletter av kontakter.