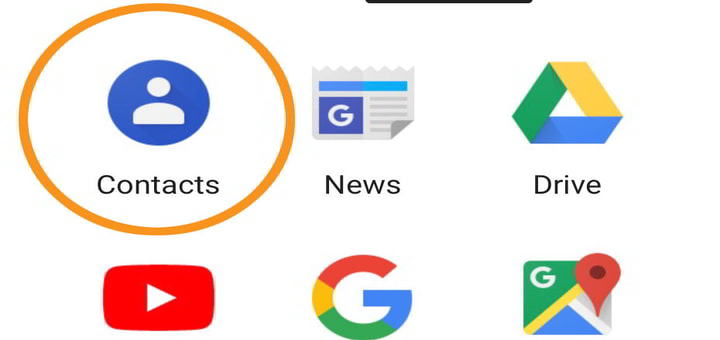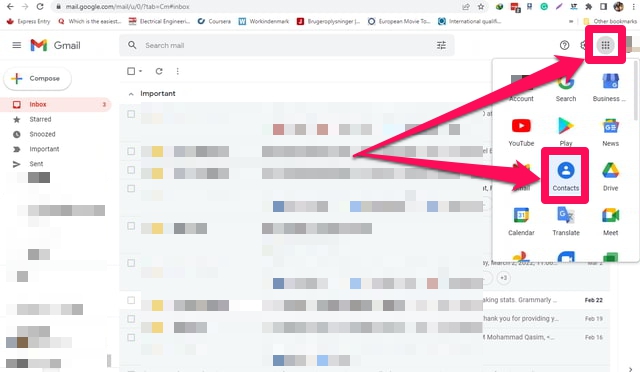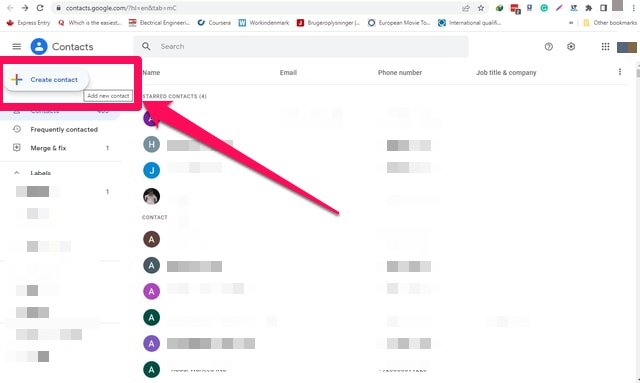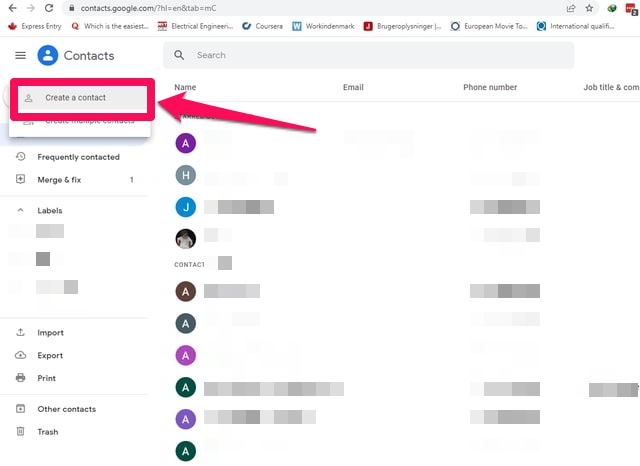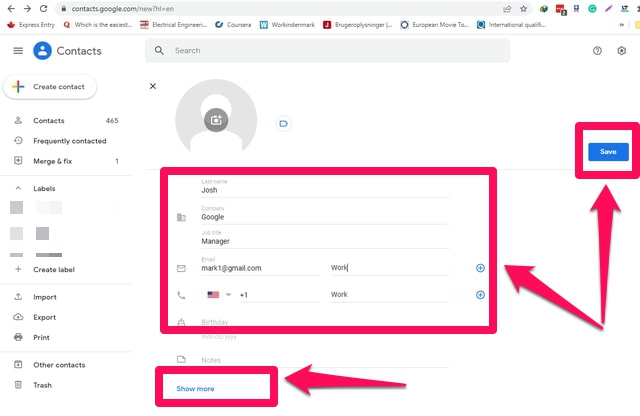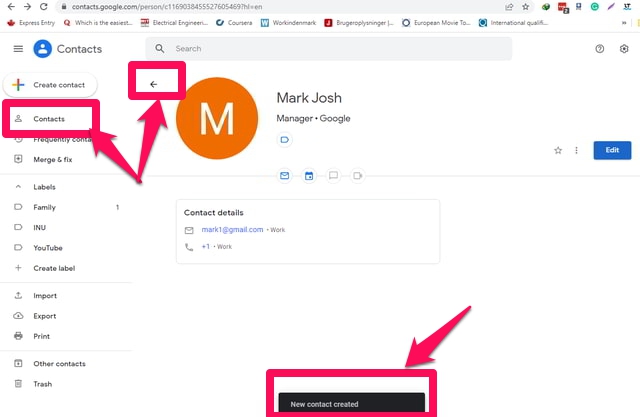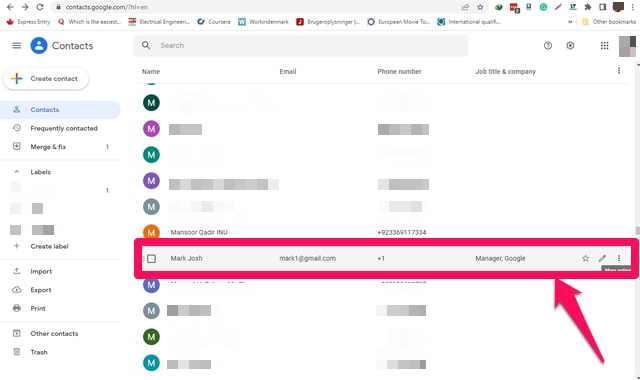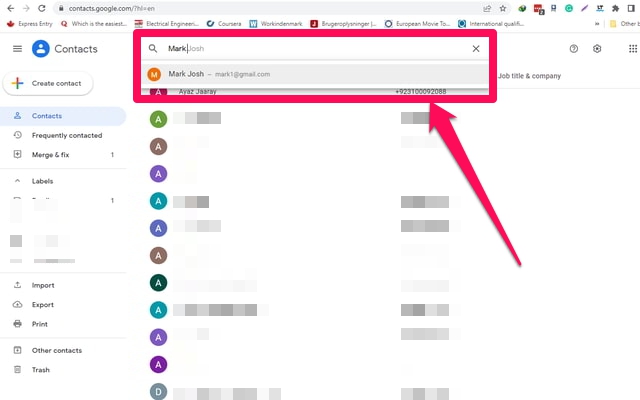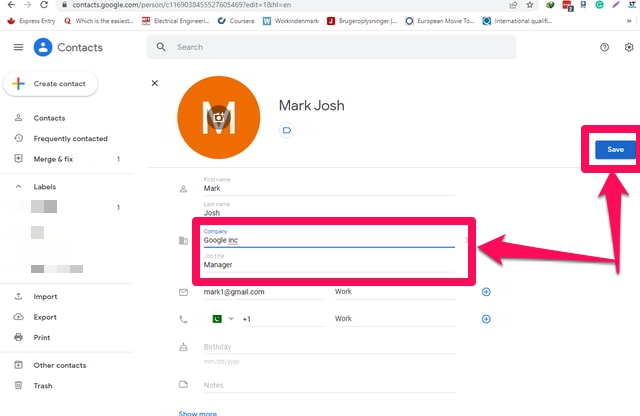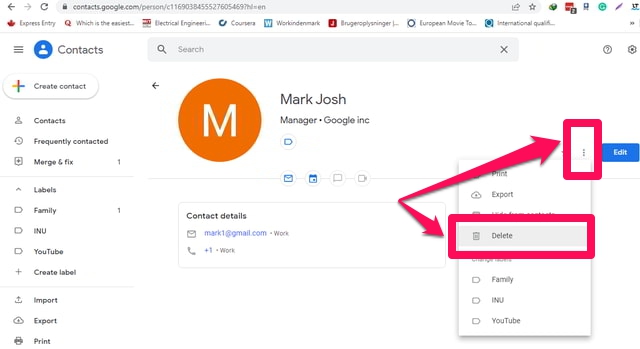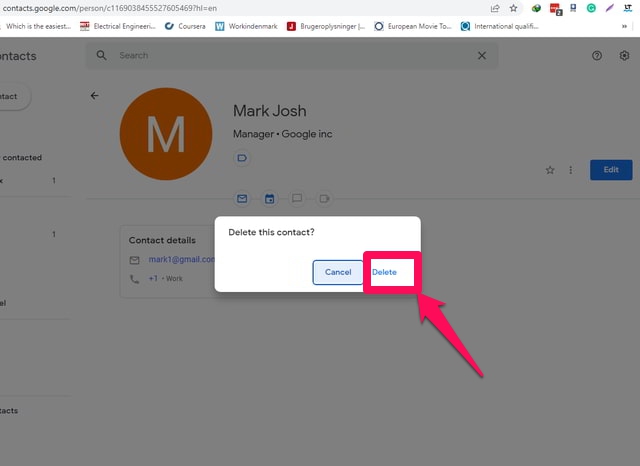So verwalten Sie Google Mail- und Android-Kontakte effizient
Um unnötigen Stress zu vermeiden und schnell, genaue und vollständige Informationen zu einem benötigten Kontakt zu finden, ist ein effizientes Kontaktmanagement erforderlich. Angesichts der Anzahl unterschiedlicher Geräte und mehrerer Benutzerkonten auf diesen Geräten kann eine effiziente Kontaktverwaltung jedoch zu einer ziemlich schwierigen Aufgabe werden. Aus diesem Grund speichern Benutzer in der Regel denselben Kontakt mehrmals mit leicht unterschiedlichen Namen und Informationen. Mit solch einer schlecht verwalteten Liste haben Benutzer oft Schwierigkeiten, den gewünschten Kontakt schnell und genau zu finden.
Als Google-Nutzer kann Ihre Aufgabe der effizienten Kontaktverwaltung von der App „ Google Kontakte ” erledigt werden. „Google Kontakte” gibt Ihnen die Möglichkeit, sowohl Ihre Android- als auch Ihre Gmail-Kontakte an einem einzigen einheitlichen Ort zu verwalten.
In diesem Artikel zeige ich Schritt für Schritt, wie Sie die App „Google Kontakte” für eine effiziente Kontaktverwaltung auf einem PC verwenden können. Dazu füge ich zuerst einen imaginären Kontakt zu meiner Kontaktliste hinzu, dann bearbeite ich diesen Kontakt und lösche ihn schließlich. Lassen Sie uns also direkt darauf eingehen.
Neuen Kontakt hinzufügen
Schritt 1: Melden Sie sich bei Ihrem Google Mail -Konto an .
Schritt 2: Klicken Sie auf den Google App Launcher in der rechten oberen Ecke des Fensters.
Schritt 3: Klicken Sie nun im Dropdown-Menü auf „Kontakte”. Dadurch werden alle Ihre Google-Kontakte in einem neuen Browser-Tab geöffnet.
Schritt 4: Um einen neuen Kontakt hinzuzufügen, klicken Sie auf die Schaltfläche „Kontakt erstellen” in der oberen linken Ecke des Bildschirms. Klicken Sie im Dropdown-Menü auf die erste Option „Kontakt erstellen”.
Schritt 5: Geben Sie im neuen Kontaktfenster alle zugehörigen Informationen wie Vorname, Nachname, Firmenname, Telefonnummern, E-Mail-Adresse usw. ein. Wenn Sie weitere Felder benötigen, klicken Sie auf die Option „Mehr anzeigen”. unten links auf dem Bildschirm.
Schritt 6: Wenn Sie alle Informationen zu Ihrem Kontakt ausgefüllt haben, klicken Sie auf die blaue Schaltfläche „Speichern”, um den neuen Kontakt in Ihrer Kontaktliste zu speichern. Sie sehen eine Bestätigungsmeldung für diesen Vorgang.
Bearbeiten eines bestehenden Kontakts
Ich werde den kürzlich hinzugefügten Kontakt mit Hilfe der folgenden Schritte bearbeiten.
Schritt 1: Navigieren Sie zurück zur Kontaktliste. Wenn Sie sich im Kontakterstellungsformular befinden, klicken Sie auf „Kontakte”, die erste Option im Menü auf der linken Seite des Bildschirms, oder klicken Sie auf den Zurück-Pfeil nach links unterhalb der Suchleiste.
Schritt 2: Scrollen Sie nach unten zum gewünschten Kontakt und klicken Sie dann auf das Stift- oder bleistiftähnliche Symbol davor, um ihn in einem bearbeitbaren Fenster zu öffnen. Alternativ können Sie den gewünschten Kontakt auch finden, indem Sie die ersten Buchstaben in die Suchleiste eingeben und dann den Kontakt auswählen, indem Sie ihn in den Suchergebnissen anklicken.
Schritt 3: Wenn der Kontakt im bearbeitbaren Fenster angezeigt wird. Nehmen Sie die gewünschten Änderungen vor und speichern Sie die Änderungen, indem Sie auf die blaue Schaltfläche „Speichern” klicken. Damit ist die Bearbeitung Ihres Kontakts abgeschlossen.
Löschen eines bestehenden Kontakts
Schließlich werde ich denselben Kontakt wie folgt löschen.
Schritt 1: Navigieren Sie zu Ihrer Kontaktliste und dann zu Ihrem gewünschten Kontakt, wie in den Schritten 1 und 2 des vorherigen Abschnitts.
Schritt 2: Um den Kontakt zu löschen, klicken Sie auf die drei vertikalen Punkte vor dem Kontakt und dann im Dropdown-Menü auf die Option „Löschen” .
Schritt 3: Bestätigen Sie im angezeigten Dialog, dass Sie den Kontakt tatsächlich löschen möchten, indem Sie auf die Schaltfläche „Löschen” klicken .
Schritt 4: Das war's, Ihr gewünschter Kontakt ist jetzt gelöscht. Bei späterem Bedarf können Sie es bis zu 30 Tage nach dem Löschdatum aus dem Ordner „Papierkorb” wiederherstellen.
Einpacken
„Google Kontakte” bietet eine effiziente Lösung zur Verwaltung Ihrer Android- und Gmail-Kontakte. Neue Kontakte können einfach hinzugefügt und bestehende Kontakte in wenigen einfachen Schritten bearbeitet oder gelöscht werden. Es muss beachtet werden, dass Sie, wenn Sie sowohl Ihre Gmail- als auch Ihre Android-Kontakte über die „Google-Kontakte” verwalten möchten, für beide Apps dasselbe Gmail-Konto verwenden müssen. Eine weitere nützliche Funktion von „Google-Kontakten”, die in diesem Artikel aus Platzgründen nicht behandelt wird, besteht darin, dass Sie Vorschläge zum Zusammenführen ähnlicher Kontakte erhalten, um doppelte Kontakte zu beseitigen.