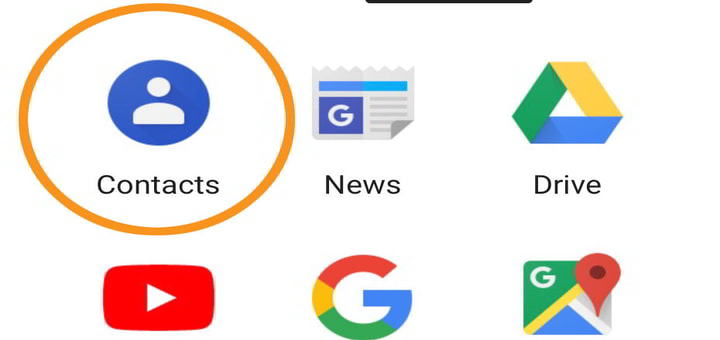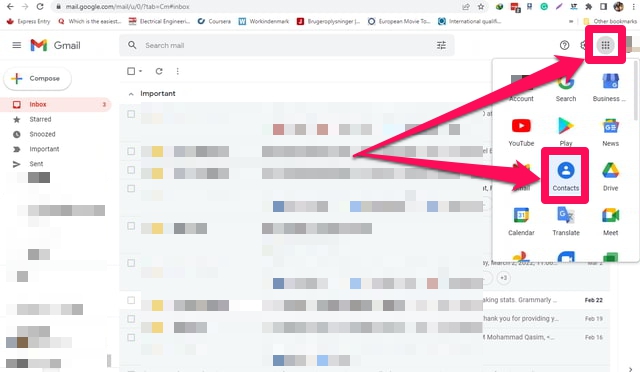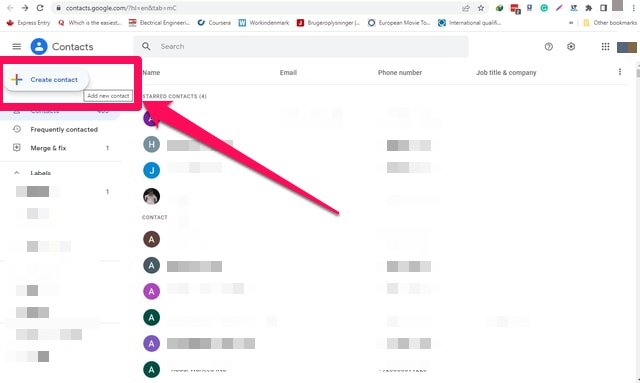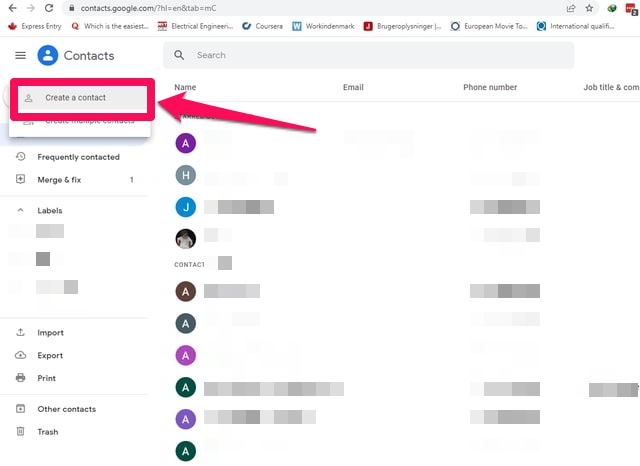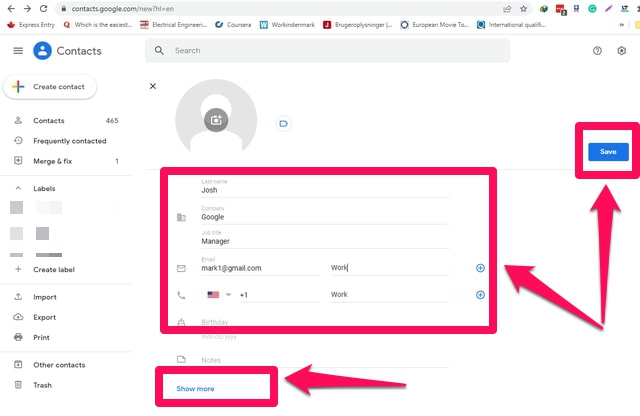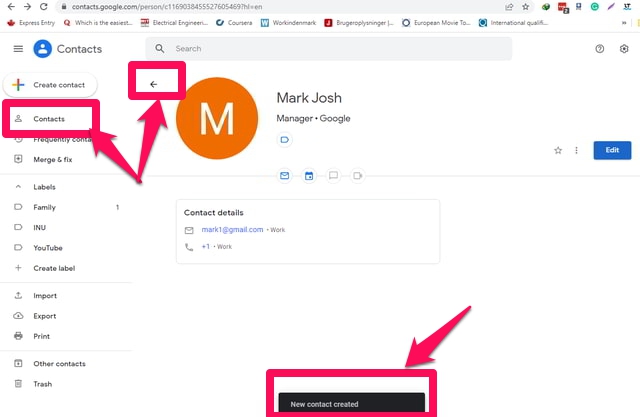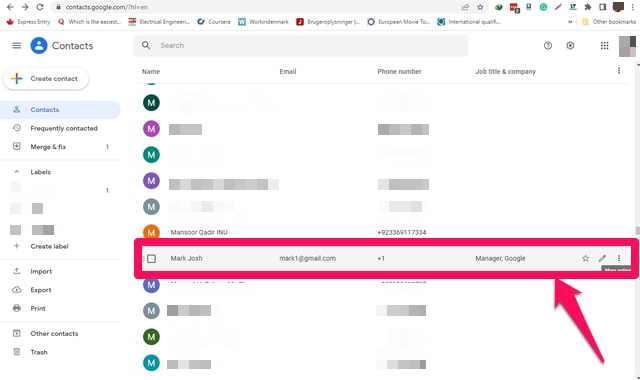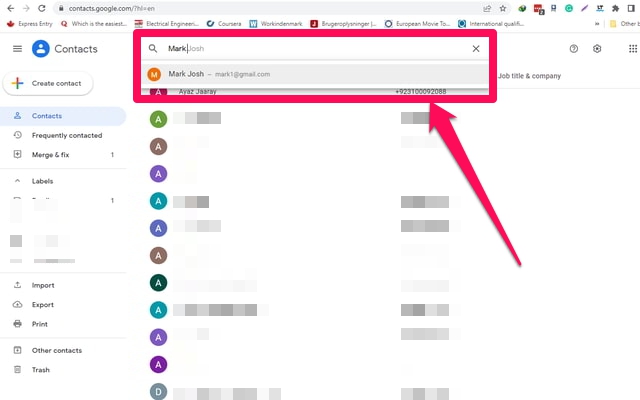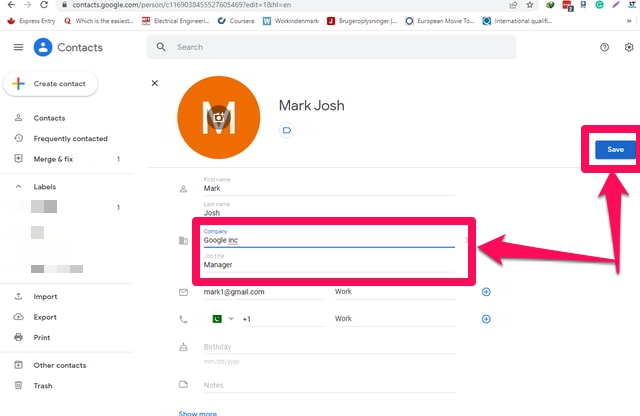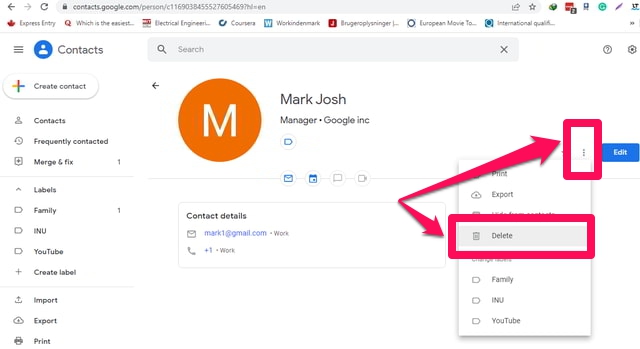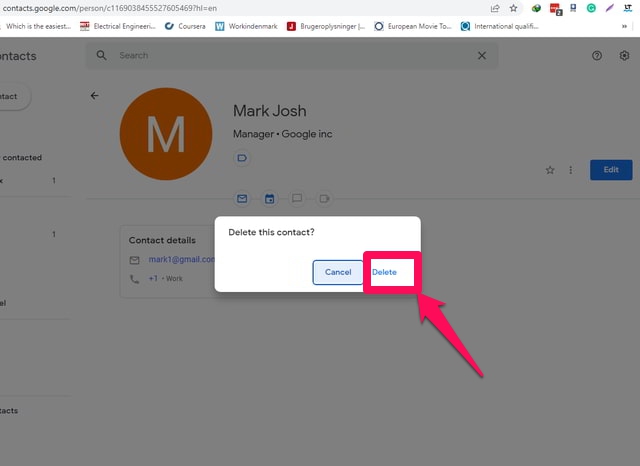Comment gérer efficacement les contacts Gmail et Android
Pour éviter un stress inutile et trouver des informations rapides, précises et complètes sur un contact recherché, une gestion efficace des contacts est nécessaire. Mais étant donné le nombre d'appareils différents et de multiples comptes d'utilisateurs sur ces appareils, une gestion efficace des contacts peut devenir une tâche assez difficile. Pour cette raison, les utilisateurs finissent généralement par enregistrer plusieurs fois le même contact avec des noms et des informations légèrement différents. Avec une liste aussi mal gérée, les utilisateurs ont souvent du mal à trouver le contact recherché rapidement et avec précision.
En tant qu'utilisateur de Google, votre tâche de gestion efficace des contacts peut être prise en charge par l'application " Google Contacts ". "Google Contacts" vous donne la possibilité de gérer à la fois vos contacts Android et Gmail dans un seul endroit unifié.
Dans cet article, je vais montrer une procédure étape par étape sur la façon d'utiliser l'application "Google Contacts" pour une gestion efficace des contacts sur un ordinateur personnel. Pour ce faire, je vais d'abord ajouter un contact imaginaire à ma liste de contacts, puis je vais modifier ce contact et enfin, je vais supprimer ce contact. Alors allons-y directement.
Ajout d'un nouveau contact
Étape 1 : Connectez-vous à votre compte Gmail.
Étape 2 : Cliquez sur le lanceur d'applications Google dans le coin supérieur droit de la fenêtre.
Étape 3 : Maintenant, dans le menu déroulant, cliquez sur « Contacts ». Cela entraînera l'ouverture de tous vos contacts Google dans un nouvel onglet du navigateur.
Étape 4 : Pour ajouter un nouveau contact, cliquez sur le bouton "Créer un contact" dans le coin supérieur gauche de l'écran. Dans le menu déroulant, cliquez sur la première option, "Créer un contact".
Étape 5 : Dans la nouvelle fenêtre de contact, saisissez toutes les informations connexes telles que le prénom, le nom, le nom de l'entreprise, les numéros de téléphone, l'adresse e-mail, etc. Si vous avez besoin de plus de champs, cliquez sur l' option "Afficher plus" dans la en bas à gauche de l'écran.
Étape 6 : Lorsque vous avez terminé de remplir toutes les informations sur votre contact, cliquez sur le bouton bleu « Enregistrer » pour enregistrer le nouveau contact dans votre liste de contacts. Vous verrez un message de confirmation pour cette opération.
Modification d'un contact existant
Je vais modifier le contact récemment ajouté à l'aide des étapes suivantes.
Étape 1 : Revenez à la liste de contacts. Si vous êtes sur le formulaire de création de contact, cliquez sur « Contacts », la première option du menu à gauche de l'écran, ou cliquez sur la flèche de retour vers la gauche en dessous de la barre de recherche.
Étape 2: Faites défiler jusqu'au contact requis, puis cliquez sur l'icône en forme de stylo ou de crayon devant lui pour l'ouvrir dans une fenêtre modifiable. Alternativement, vous pouvez également trouver le contact requis en tapant ses premiers caractères dans la barre de recherche, puis en sélectionnant le contact en cliquant dessus dans les résultats de la recherche.
Étape 3 : Lorsque le contact est affiché dans la fenêtre modifiable. Effectuez les modifications souhaitées, puis enregistrez les modifications en cliquant sur le bouton bleu "Enregistrer". Ça y est, l'édition de votre contact est maintenant terminée.
Suppression d'un contact existant
Enfin, je vais supprimer le même contact comme suit.
Étape 1 : accédez à votre liste de contacts, puis au contact requis, comme aux étapes 1 et 2 de la section précédente.
Étape 2 : Pour supprimer le contact, cliquez sur les trois points verticaux devant le contact, puis cliquez sur l' option "Supprimer" dans le menu déroulant.
Étape 3 : Confirmez que vous souhaitez bien supprimer le contact dans la boîte de dialogue affichée en cliquant sur le bouton « Supprimer ».
Étape 4 : Ça y est, votre contact requis est maintenant supprimé. Si vous en avez besoin ultérieurement, vous pouvez le récupérer à partir du dossier "Corbeille" jusqu'à 30 jours à compter de la date de suppression.
Emballer
"Google Contacts" fournit une solution efficace pour gérer à la fois vos contacts Android et Gmail. De nouveaux contacts peuvent être ajoutés facilement et les contacts existants peuvent être modifiés ou supprimés en quelques étapes simples. Il convient de noter que si vous souhaitez gérer à la fois vos contacts Gmail et Android via les "Google Contacts", vous devez utiliser le même compte Gmail pour les deux applications. Une autre fonctionnalité utile de "Google Contacts" non couverte dans cet article en raison des limitations d'espace est qu'il vous donne des suggestions pour fusionner des contacts similaires afin de vous débarrasser des contacts en double.