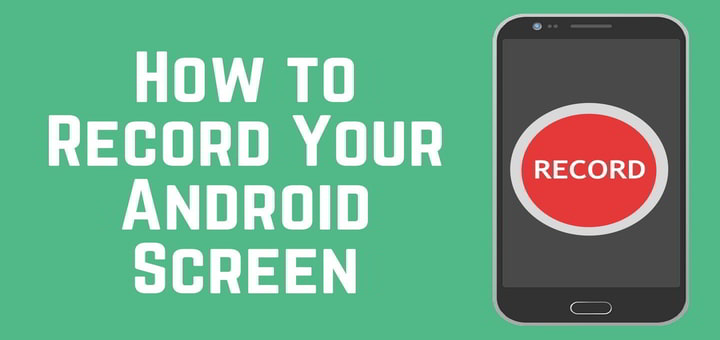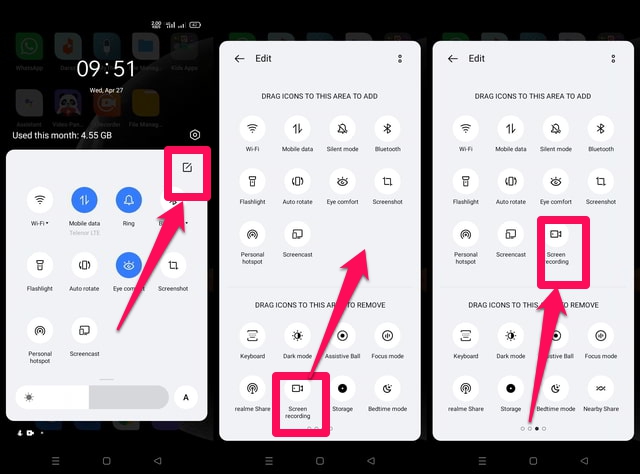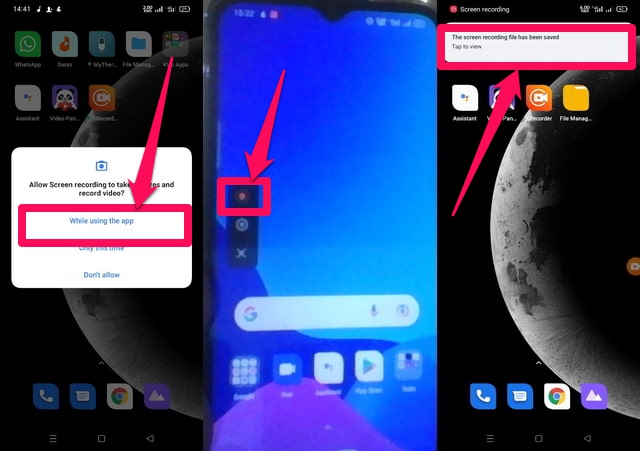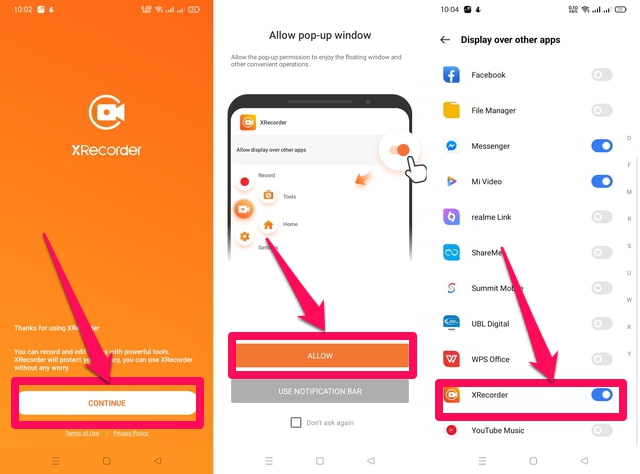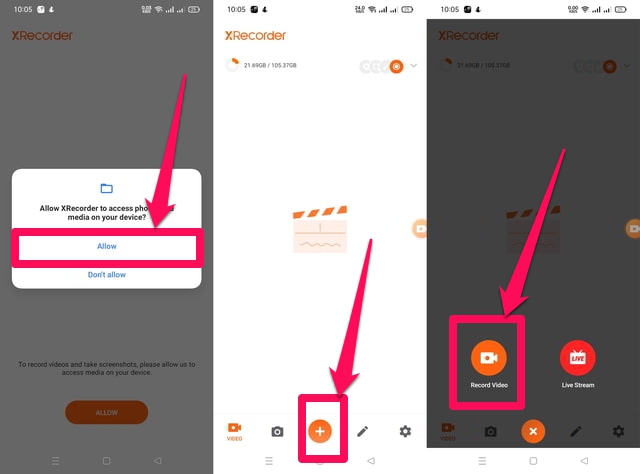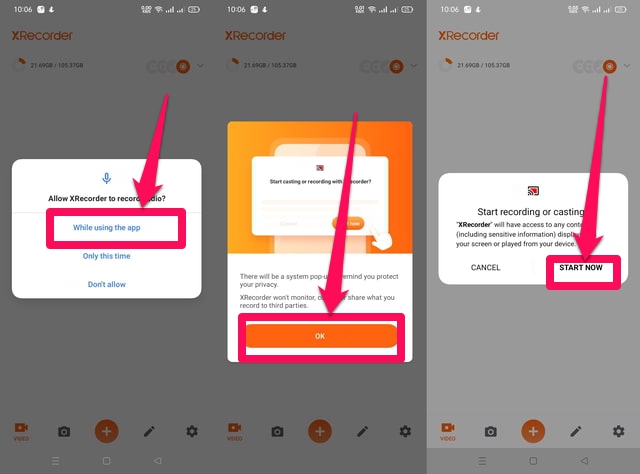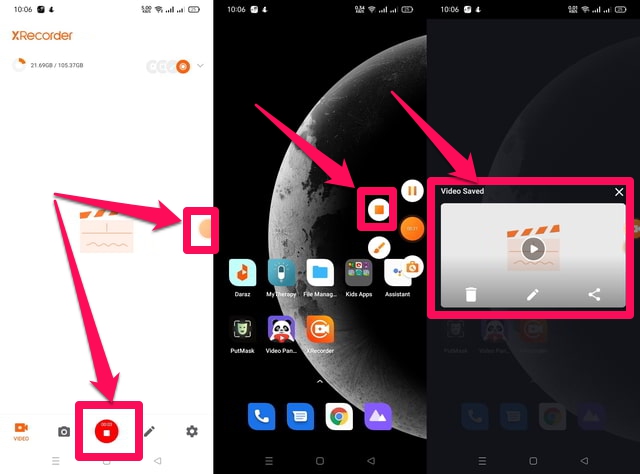2 façons simples d’enregistrer l’écran sur Android
L'enregistrement d'écran vous permet d'enregistrer votre interaction à l'écran avec votre appareil. C'est un utilitaire très utile. Par exemple, il peut être utilisé pour créer un didacticiel vidéo sur l'utilisation d'une application mobile particulière, ou il peut être utilisé pour enregistrer votre session de jeu sous forme de vidéo à partager avec vos amis.
Dans Android, l'enregistrement d'écran peut être effectué de deux manières. Une façon consiste à utiliser une application Android native appelée «Enregistrement d'écran » disponible sur Android 11 et versions ultérieures. Une autre façon consiste à utiliser des applications d'enregistrement d'écran tierces. utilisez l'interface, mais ses fonctionnalités sont limitées et ne conviennent donc qu'à une utilisation occasionnelle. Si l'enregistrement d'écran est quelque chose que vous faites régulièrement, vous devriez envisager d'utiliser une application d'enregistrement d'écran tierce. Si vous utilisez un appareil qui s'exécute sur un système d'exploitation antérieur à Android 11, les applications tierces sont votre seule solution.
Dans cet article, je discuterai des deux méthodes et expliquerai également les étapes de leur utilisation. Parlons d'abord de la méthode native.
1 Application native Android "Enregistrement d'écran"
Le principal avantage de l'utilisation de l'application native de l'application Android est qu'elle est prête à l'emploi sans qu'il soit nécessaire de la télécharger ni de l'installer. De plus, comme indiqué précédemment, en raison de son interface minimale, il est très simple à utiliser. L'application est accessible depuis le menu "Paramètres rapides" et la barre latérale intelligente. Suivez les étapes suivantes pour ajouter l' application "Enregistrement d'écran" au menu "Paramètres rapides", puis utilisez-la pour l'enregistrement.
Étape 1: Faites glisser deux fois vers le bas depuis le haut de votre écran pour ouvrir et développer le menu "Paramètres rapides" .
Étape 2 : Appuyez sur "Modifier" dans le coin supérieur droit du menu "Paramètres rapides" et recherchez l'application "Enregistrement d'écran" en glissant vers la droite.
Étape 3 : faites glisser l' application "Enregistrement d'écran" vers vos paramètres rapides.
Étape 4 : Revenez au menu "Paramètres rapides" et appuyez sur l'application "Enregistrement d'écran" pour l'ouvrir.
Étape 5 : Lorsque vous exécutez l'application, elle vous demandera la permission d'enregistrer une vidéo et de prendre des captures d'écran. Appuyez sur l' option "Pendant l'utilisation de cette application" pour accorder ces autorisations.
Étape 6 : Appuyez sur le petit bouton rouge pour démarrer l'enregistrement. Lorsque l'enregistrement démarre, ce bouton se transforme en un bouton de forme carrée rouge.
Étape 7 : Lorsque l'enregistrement est terminé, appuyez sur le bouton rouge de forme carrée pour arrêter l'enregistrement. La capture d'écran sera enregistrée dans la Galerie de votre téléphone.
2 Application XRecorder
À titre d'exemple d'application tierce, j'utilise l' application "XRecorder". Il s'agit d'une application puissante qui vous offre de nombreuses options, une interface simple et qui est gratuite, sans beaucoup de publicités.
Étape 1 : Téléchargez et installez l' application « XRecorder ».
Étape 2 : Démarrez l'application et appuyez sur le bouton "Continuer" .
Étape 3 : L'application vous demandera la permission de s'afficher en haut des autres applications. Appuyez sur le bouton "Autoriser", puis sur l'écran suivant, faites défiler vers le bas, recherchez l'application "XRecorder " et accordez l'autorisation requise en appuyant sur le bouton radio en face d'elle.
Étape 4 : Autorisez l'application à accéder aux photos et aux médias sur votre appareil en appuyant sur le bouton "Autoriser" .
Étape 5 : Dans l'interface principale de l'application qui apparaîtra, cliquez sur le bouton rond plus au milieu de la scène, puis sur le bouton "Enregistrer la vidéo".
Étape 6 : Accordez à l'application l'accès au MIC en appuyant sur l' option « Pendant l'utilisation de cette application », puis appuyez sur «OK» pour continuer.
Étape 7 : Appuyez sur le bouton "COMMENCER MAINTENANT" pour démarrer l'enregistrement d'écran.
Étape 8 : L'interface de l'application est disponible à tout moment sous la forme d'un petit cercle orange flottant sur l'écran. Lorsque vous avez terminé votre enregistrement, appuyez sur ce cercle puis sur le petit bouton carré orange pour arrêter l'enregistrement.
Étape 9 : Enfin, un message apparaîtra à l'écran indiquant que votre enregistrement est enregistré. Appuyez dessus pour ouvrir et lire le fichier enregistré si vous le souhaitez.
Emballer
Dans cet article, j'ai décrit étape par étape l'utilisation d'une application intégrée Android et d'une application tierce pour l'enregistrement d'écran sur un smartphone Android. Un avantage de l'application native est que vous pouvez l'utiliser sans aucun problème de confiance ou de sécurité, mais ses fonctionnalités sont limitées. Comme alternative, le "XRecorder", une application tierce, est très riche en fonctionnalités, mais en l'utilisant, un utilisateur peut avoir des problèmes de sécurité et de confidentialité. Il est également important de noter que l' application "XRecorder" est gratuite, mais avec des publicités.