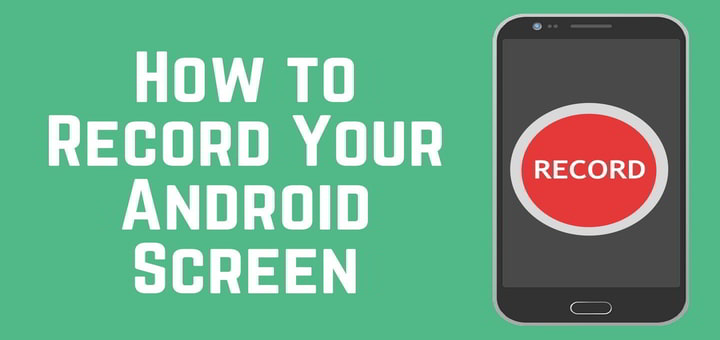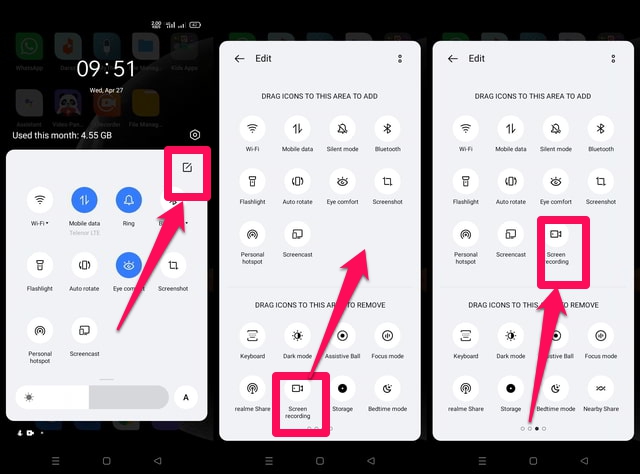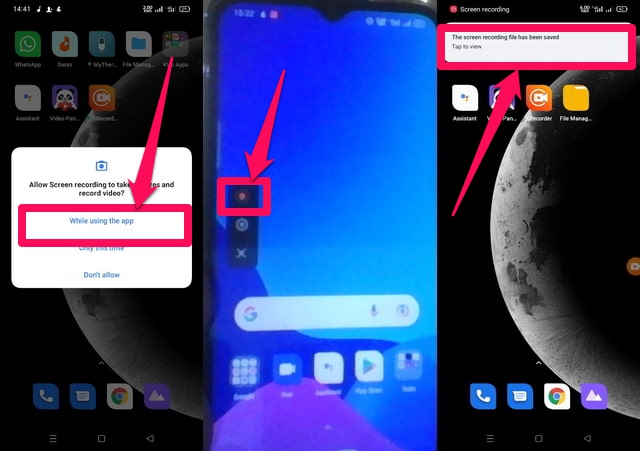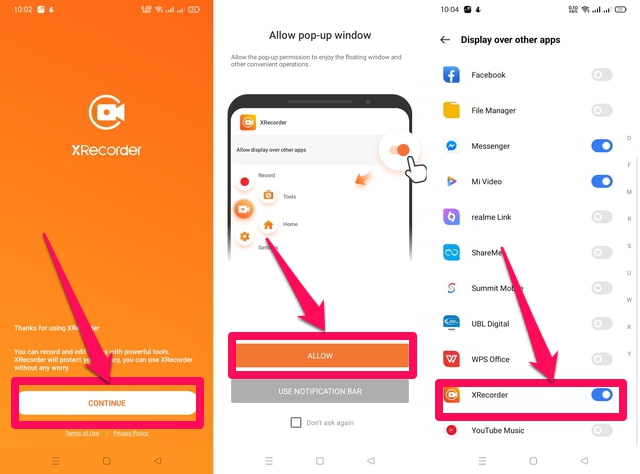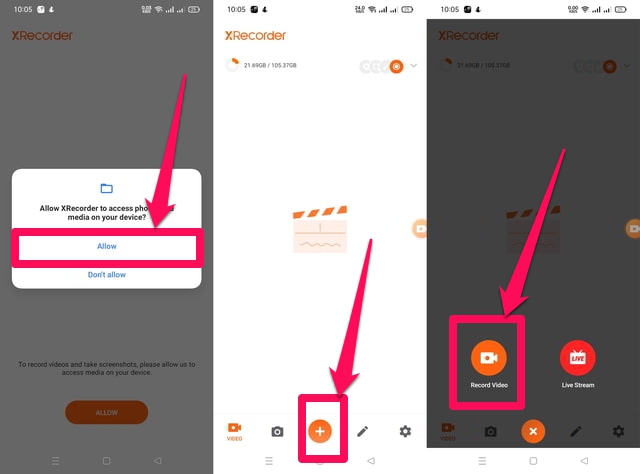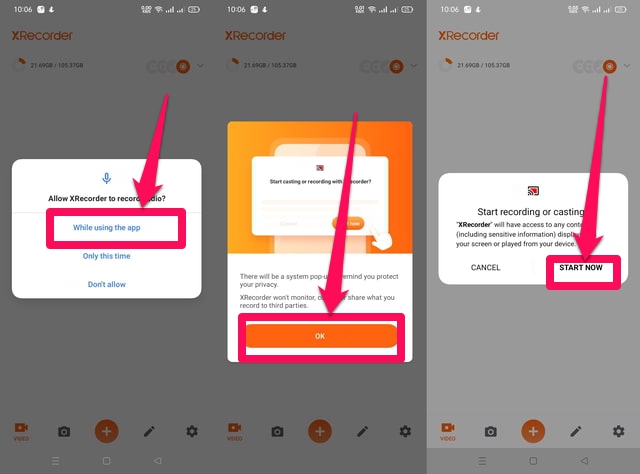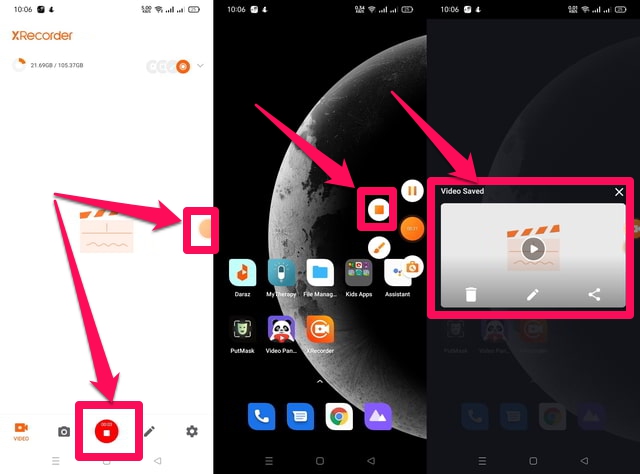2 простых способа записи экрана на Android
Запись экрана позволяет записывать ваше взаимодействие с устройством на экране. Это очень полезная утилита. Например, его можно использовать для создания видеоруководства о том, как использовать определенное мобильное приложение, или его можно использовать для записи вашего игрового сеанса в виде видео для обмена с друзьями.
В Android запись экрана может выполняться двумя способами. Один из способов — использовать собственное приложение для Android под названием «Запись экрана», доступное на Android 11 и более поздних версиях. Другой способ — использовать сторонние приложения для записи экрана. Нативное приложение Android «Запись экрана» имеет очень минималистичный и очень простой в использовании использовать интерфейс, но имеет ограниченную функциональность и поэтому подходит только для повседневного использования. Если запись экрана — это то, что вы делаете регулярно, вам следует рассмотреть возможность использования стороннего приложения для записи экрана. Если вы используете устройство, работающее на операционная система старше Android 11, тогда сторонние приложения — ваше единственное решение.
В этой статье я расскажу об обоих методах, а также объясню шаги по их использованию. Сначала поговорим о нативном методе.
1 Android-приложение «Запись экрана»
Основное преимущество использования собственного приложения для Android заключается в том, что оно готово к использованию без необходимости загрузки и установки. Кроме того, как обсуждалось ранее, благодаря минимальному интерфейсу он очень прост в использовании. Доступ к приложению можно получить как из меню «Быстрые настройки», так и с умной боковой панели. Выполните следующие шаги, чтобы добавить приложение «Запись экрана» в меню «Быстрые настройки», а затем используйте его для записи.
Шаг 1. Дважды проведите пальцем вниз от верхней части экрана, чтобы открыть и развернуть меню «Быстрые настройки».
Шаг 2: Нажмите «Изменить» в правом верхнем углу меню «Быстрые настройки» и найдите приложение «Запись экрана», проведя пальцем вправо.
Шаг 3: Перетащите приложение «Запись экрана» в «Быстрые настройки».
Шаг 4: Вернитесь в меню «Быстрые настройки» и нажмите на приложение «Запись экрана», чтобы открыть его.
Шаг 5: Когда вы запустите приложение, оно запросит у вас разрешение на запись видео и создание скриншотов. Нажмите на опцию «При использовании этого приложения», чтобы предоставить эти разрешения.
Шаг 6: Нажмите на маленькую красную кнопку, чтобы начать запись. Когда запись начнется, эта кнопка изменится на кнопку в форме красного квадрата.
Шаг 7: Когда запись будет завершена, нажмите на красную кнопку квадратной формы, чтобы остановить запись. Снимок экрана будет сохранен в галерее вашего телефона.
2 Приложение XRecorder
В качестве примера стороннего приложения я использую приложение «XRecorder». Это мощное приложение с множеством вариантов на выбор, имеет простой интерфейс и бесплатно без большого количества рекламы.
Шаг 1: Загрузите и установите приложение « XRecorder ».
Шаг 2: Запустите приложение и нажмите кнопку «Продолжить» .
Шаг 3: Приложение запросит у вас разрешение на отображение поверх других приложений. Нажмите кнопку «Разрешить», а затем на следующем экране прокрутите вниз, найдите приложение «XRecorder » и предоставьте необходимое разрешение, нажав переключатель перед ним.
Шаг 4: Дайте приложению разрешение на доступ к фотографиям и мультимедиа на вашем устройстве, нажав кнопку «Разрешить».
Шаг 5: В главном интерфейсе приложения нажмите круглую кнопку с плюсом в середине сцены, а затем кнопку «Записать видео».
Шаг 6: Предоставьте приложению доступ к микрофону, нажав «При использовании этого приложения», а затем нажмите «ОК», чтобы продолжить.
Шаг 7: Нажмите на кнопку «НАЧАТЬ СЕЙЧАС», чтобы начать запись экрана.
Шаг 8: Интерфейс приложения доступен вам все время в виде маленького оранжевого кружка на экране. Когда вы закончите запись, нажмите на этот кружок, а затем на маленькую оранжевую квадратную кнопку, чтобы остановить запись.
Шаг 9: Наконец, на экране появится сообщение о том, что ваша запись сохранена. Нажмите на него, чтобы открыть и воспроизвести записанный файл, если это необходимо.
Подведение итогов
В этой статье я шаг за шагом описал использование как встроенного приложения Android, так и стороннего приложения для записи экрана на смартфоне Android. Преимущество собственного приложения заключается в том, что вы можете использовать его без каких-либо проблем с доверием или безопасностью, но оно имеет ограниченную функциональность. В качестве альтернативы, стороннее приложение «XRecorder» имеет очень много функций, но при его использовании у пользователя могут возникнуть проблемы с безопасностью и конфиденциальностью. Также важно отметить, что приложение «XRecorder» бесплатное, но с рекламой.