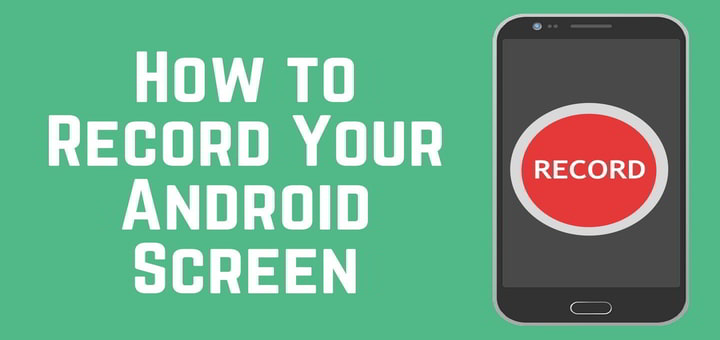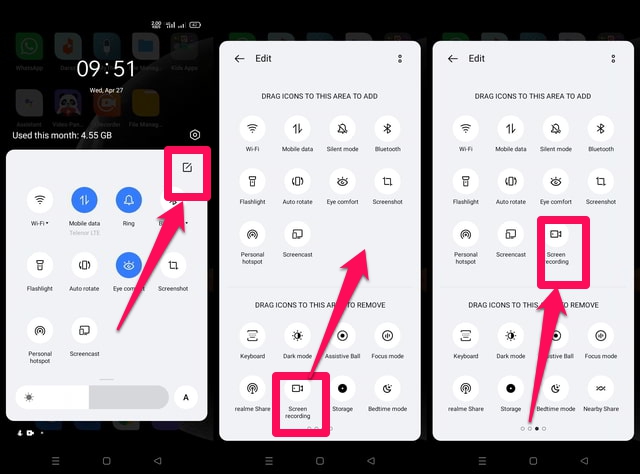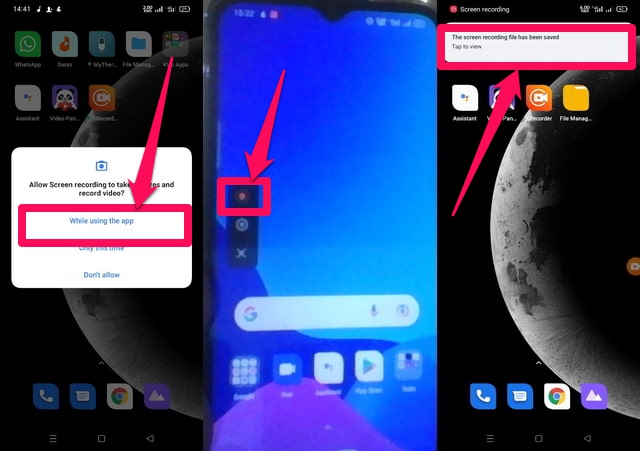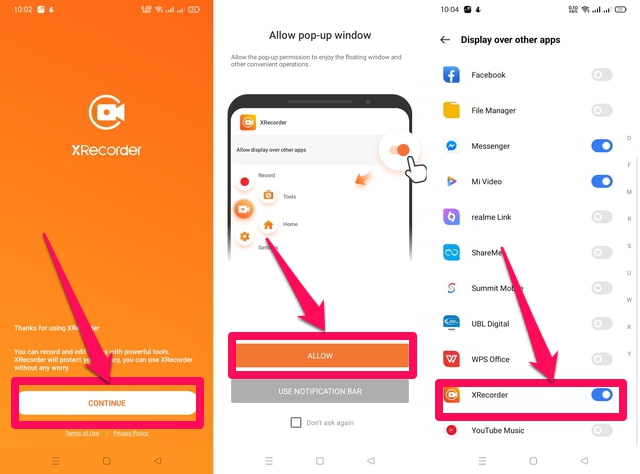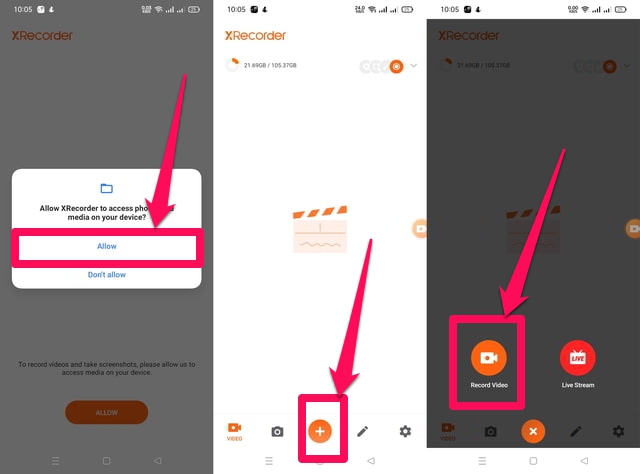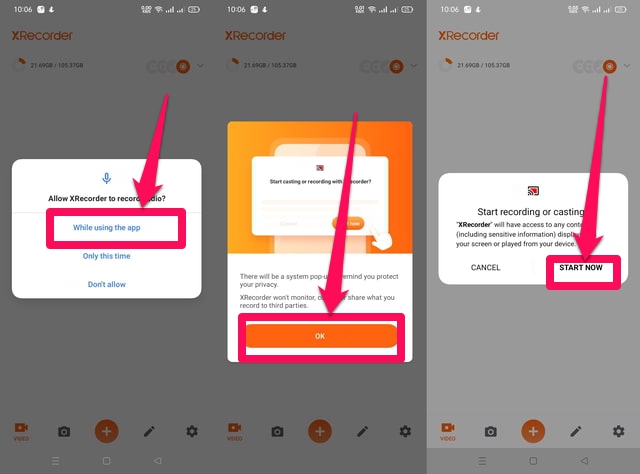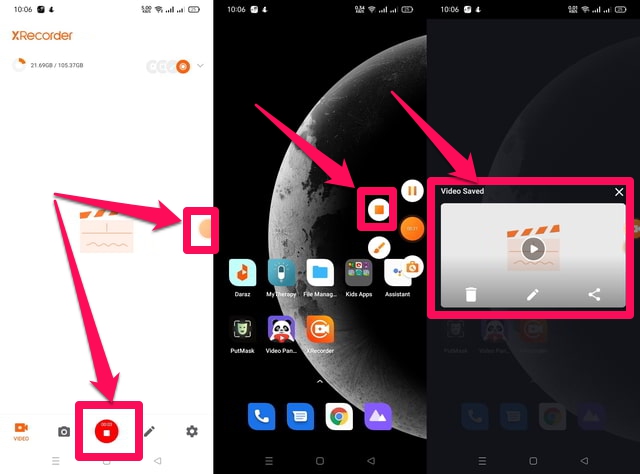2 простих способи записати екран на Android
Запис екрану дає змогу записувати вашу взаємодію з пристроєм на екрані. Це дуже корисна утиліта. Наприклад, його можна використовувати для створення відеоуроку про те, як користуватися певним мобільним додатком, або його можна використовувати для запису вашої ігрової сесії як відео для обміну з друзями.
В Android запис екрана можна виконувати двома способами. Один із способів — використовувати рідну програму для Android під назвою «Запис екрана», доступну на Android 11 і новіших версій. Інший спосіб — використовувати сторонні програми для запису екрана. Вбудована для Android «Запис екрана» має дуже мінімалістичний і дуже простий у використанні використовувати інтерфейс, але має обмежену функціональність і тому підходить лише для випадкового використання. Якщо записування екрана — це те, що ви робите регулярно, вам слід розглянути можливість використання сторонньої програми для запису екрана. Якщо ви використовуєте пристрій, який працює на операційна система, старіша за Android 11, то сторонні програми — ваше єдине рішення.
У цій статті я обговорю обидва методи, а також поясню кроки їх використання. Спочатку поговоримо про нативний метод.
1 «Запис екрану» Android Native App
Основна перевага використання нативної програми для Android полягає в тому, що вона готова до використання без необхідності завантаження та встановлення. Крім того, як обговорювалося раніше, завдяки мінімальному інтерфейсу він дуже простий у використанні. Доступ до програми можна отримати як з меню «Швидкі налаштування», так і з розумної бічної панелі. Виконайте наступні дії, щоб додати програму «Запис екрана» в меню «Швидкі налаштування», а потім використовувати її для запису.
Крок 1. Двічі проведіть пальцем вниз від верхнього краю екрана, щоб відкрити та розгорнути меню «Швидкі налаштування».
Крок 2. Торкніться «Редагувати» у верхньому правому куті меню «Швидкі налаштування» та знайдіть програму «Запис екрана», провівши праворуч.
Крок 3. Перетягніть програму «Запис екрану» до швидкого налаштування.
Крок 4. Поверніться до меню «Швидкі налаштування» та торкніться програми «Запис екрана», щоб відкрити її.
Крок 5. Коли ви запускаєте програму, вона запитає ваш дозвіл на запис відео та створення знімків екрана. Торкніться опції «Під час використання цієї програми», щоб надати ці дозволи.
Крок 6: Натисніть маленьку червону кнопку, щоб почати запис. Коли почнеться запис, ця кнопка зміниться на червону квадратну.
Крок 7: Коли запис буде завершено, натисніть червону кнопку квадратної форми, щоб зупинити запис. Знімок екрана буде збережено в галерею вашого телефону.
2 Додаток XRecorder
Як приклад програми стороннього розробника я використовую програму «XRecorder». Це потужна програма, яка пропонує багато варіантів на вибір, має простий інтерфейс і безкоштовна без великої кількості реклами.
Крок 1. Завантажте та встановіть програму « XRecorder ».
Крок 2. Запустіть програму та натисніть кнопку «Продовжити» .
Крок 3. Програма запитає ваш дозвіл на відображення вгорі інших програм. Натисніть кнопку «Дозволити», а потім на наступному екрані прокрутіть вниз, знайдіть програму «XRecorder » і надайте необхідний дозвіл, торкнувшись перемикача перед нею.
Крок 4. Надайте додатку дозвіл на доступ до фотографій і медіа на вашому пристрої, натиснувши кнопку «Дозволити».
Крок 5: У головному інтерфейсі програми, що з'явиться, натисніть круглу кнопку з плюсом посередині сцени, а потім кнопку «Записати відео».
Крок 6. Надайте програмі доступ до MIC, торкнувшись опції «Під час використання цієї програми», а потім натисніть «ОК», щоб продовжити.
Крок 7: Натисніть кнопку «ПОЧАТИ ЗАРАЗ», щоб почати запис екрана.
Крок 8: Інтерфейс програми доступний вам весь час у вигляді плаваючого маленького оранжевого кола на екрані. Завершивши запис, торкніться цього кола, а потім маленької помаранчевої квадратної кнопки, щоб зупинити запис.
Крок 9: Нарешті, на екрані з’явиться повідомлення про те, що ваш запис збережено. Торкніться його, щоб відкрити та відтворити записаний файл, якщо потрібно.
Підведенню
У цій статті я крок за кроком описав використання як вбудованої програми Android, так і сторонньої програми для запису екрана на смартфоні Android. Перевагою рідної програми є те, що ви можете використовувати її без будь-яких проблем із довірою чи безпекою, але вона має обмежену функціональність. Як альтернатива, «XRecorder» стороння програма має дуже багато функцій, але використовуючи її, користувач може мати проблеми з безпекою та конфіденційністю. Також важливо відзначити, що програма «XRecorder» безкоштовна, але з рекламою.