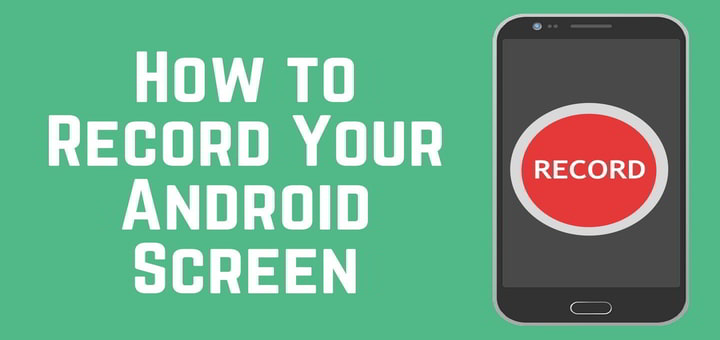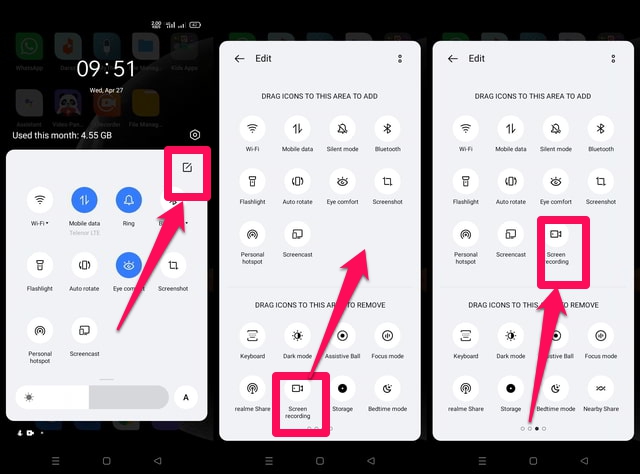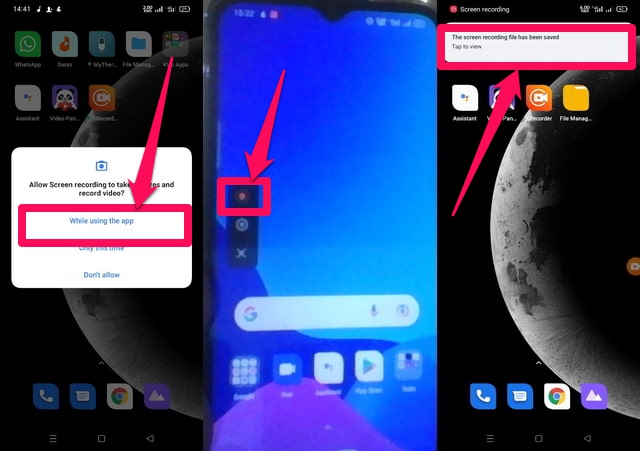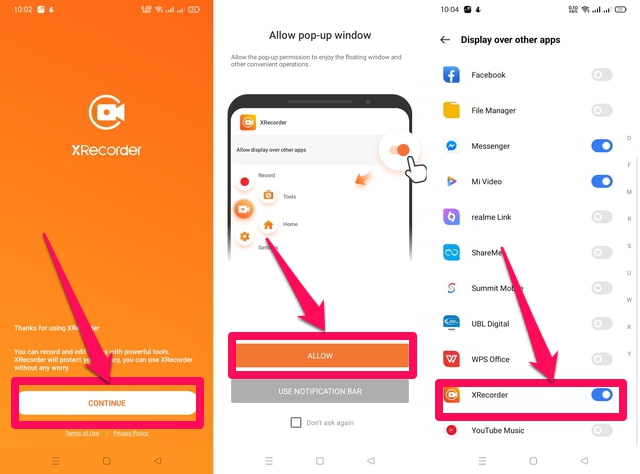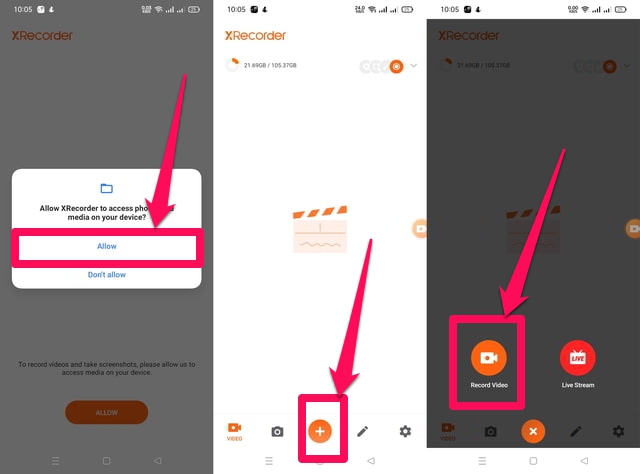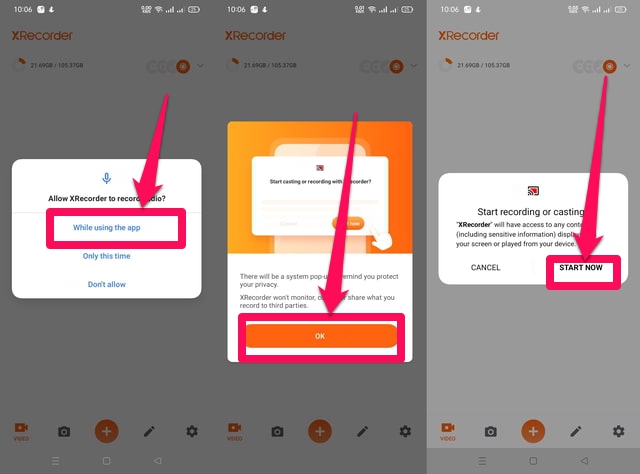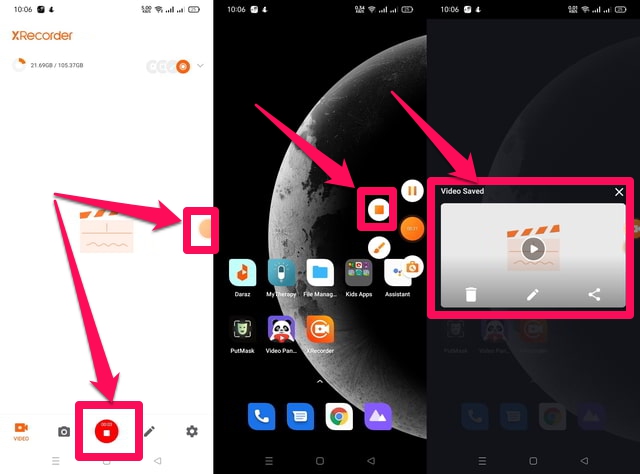2 yksinkertaista tapaa tallentaa näyttö Androidissa
Näytön tallennus mahdollistaa näytön vuorovaikutuksen tallentamisen laitteesi kanssa. Se on erittäin hyödyllinen apuohjelma. Sitä voidaan käyttää esimerkiksi video-opetusohjelman luomiseen tietyn mobiilisovelluksen käytöstä tai sitä voidaan käyttää peliistunnon tallentamiseen videona jaettavaksi ystäviesi kanssa.
Androidissa näytön tallennus voidaan tehdä yleisesti kahdella tavalla. Yksi tapa on käyttää natiivi Android-sovellusta nimeltä "Näytön tallennus", joka on saatavilla Android 11:ssä ja sitä uudemmissa versioissa. Toinen tapa on käyttää kolmannen osapuolen näytön tallennussovelluksia. Androidin natiivi "Screen Recording" -sovelluksessa on erittäin minimalistinen ja erittäin helppokäyttöinen käyttöliittymä, mutta sen toiminnallisuus on rajoitettu, joten se sopii vain satunnaiseen käyttöön. Jos teet näytön tallennusta säännöllisesti, sinun kannattaa harkita kolmannen osapuolen näytön tallennussovelluksen käyttöä. Jos käytät laitetta, joka on käynnissä Jos käyttöjärjestelmä on vanhempi kuin Android 11, kolmannen osapuolen sovellukset ovat ainoa ratkaisusi.
Tässä artikkelissa käsittelen molempia menetelmiä ja selitän myös niiden käytön vaiheet. Puhutaanpa ensin alkuperäisestä menetelmästä.
1 "Näytön tallennus" Android Native -sovellus
Android-sovelluksen natiivisovelluksen käytön tärkein etu on, että se on käyttövalmis ilman lataus- ja asennustarvetta. Lisäksi, kuten aiemmin mainittiin, sen minimaalisen käyttöliittymän vuoksi se on erittäin helppokäyttöinen. Sovellukseen pääsee sekä Pika-asetukset -valikosta että älykkäästä sivupalkista. Noudata seuraavia ohjeita lisätäksesi "Näytön tallennus" -sovelluksen "Pika-asetukset" -valikkoon ja käytä sitä sitten tallentamiseen.
Vaihe 1: Avaa ja laajenna Pika-asetukset – valikko pyyhkäisemällä alas kahdesti näytön yläreunasta .
Vaihe 2: Napauta "Muokkaa" "Pika-asetukset" -valikon oikeassa yläkulmassa ja etsi "Näytön tallennus" -sovellus pyyhkäisemällä oikealle.
Vaihe 3: Vedä "Näytön tallennus" -sovellus pika-asetuksiin.
Vaihe 4: Palaa "Pika-asetukset" -valikkoon ja avaa se napauttamalla "Näytön tallennus" -sovellusta.
Vaihe 5: Kun suoritat sovelluksen, se pyytää lupaasi tallentaa videota ja ottaa kuvakaappauksia. Napauta "Käytettäessä tätä sovellusta" -vaihtoehtoa myöntääksesi nämä luvat.
Vaihe 6: Aloita tallennus napauttamalla pientä punaista painiketta . Kun tallennus alkaa, tämä painike muuttuu punaisen neliön muotoiseksi painikkeeksi.
Vaihe 7: Kun tallennus on valmis, napauta neliön muotoista punaista painiketta lopettaaksesi tallennus. Kuvakaappaus tallennetaan puhelimesi galleriaan.
2 XRecorder-sovellus
Esimerkkinä kolmannen osapuolen sovelluksesta käytän "XRecorder" -sovellusta. Se on tehokas sovellus, joka tarjoaa sinulle monia vaihtoehtoja, jolla on yksinkertainen käyttöliittymä ja se on ilmainen ilman paljon mainoksia.
Vaihe 1: Lataa ja asenna XRecorder – sovellus.
Vaihe 2: Käynnistä sovellus ja napauta "Jatka" -painiketta .
Vaihe 3: Sovellus pyytää lupaasi näyttääkseen muiden sovellusten päällä. Napauta "Salli” -painiketta ja vieritä seuraavalla näytöllä alaspäin, etsi “XRecorder “ -sovellus ja myönnä tarvittava lupa napauttamalla sen edessä olevaa valintanappia.
Vaihe 4: Anna sovellukselle lupa käyttää laitteesi valokuvia ja mediaa napauttamalla "Salli" -painiketta.
Vaihe 5: Sovelluksen pääkäyttöliittymään ilmestyy, napsauta kohtauksen keskellä olevaa pyöreää pluspainiketta ja sitten "Tallenna video" -painiketta.
Vaihe 6: Myönnä sovellukselle pääsy MIC:iin napauttamalla "Käytettäessä tätä sovellusta" -vaihtoehto ja napauttamalla sitten "Ok" jatkaaksesi.
Vaihe 7: Aloita näytön tallennus napauttamalla ALOITA NYT -painiketta.
Vaihe 8: Sovelluksen käyttöliittymä on käytettävissäsi koko ajan kelluvana pienenä oranssina ympyränä näytöllä. Kun olet valmis tallentamisen, napauta tätä ympyrää ja sitten pientä oranssia neliöpainiketta lopettaaksesi nauhoituksen.
Vaihe 9: Lopuksi näytölle tulee viesti, että nauhoitteesi on tallennettu. Napauta sitä avataksesi ja toistaaksesi tallennettu tiedosto halutessasi.
Käärimistä
Tässä artikkelissa olen kuvaillut vaihe vaiheelta sekä sisäänrakennetun Android-sovelluksen että kolmannen osapuolen sovelluksen käytön näytön tallentamiseen Android-älypuhelimella. Natiivisovelluksen etuna on, että voit käyttää sitä ilman luottamus- tai turvallisuusongelmia, mutta sen toiminnallisuus on rajoitettu. Vaihtoehtoisesti kolmannen osapuolen sovellus "XRecorder" on erittäin rikas ominaisuuksilla, mutta sitä käytettäessä käyttäjällä voi olla turvallisuus- ja tietosuojaongelmia. On myös tärkeää huomata, että "XRecorder" -sovellus on ilmainen, mutta sisältää mainoksia.