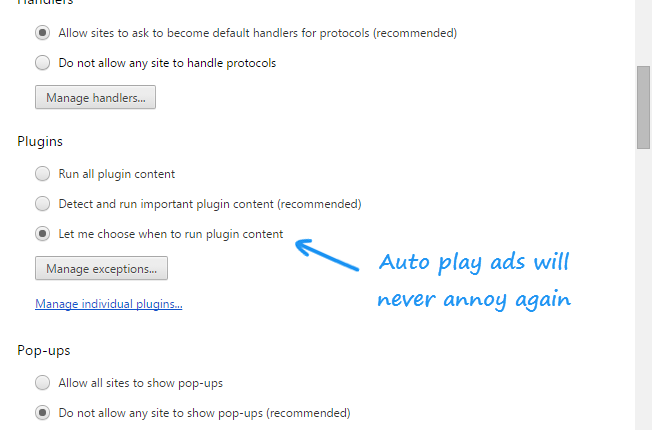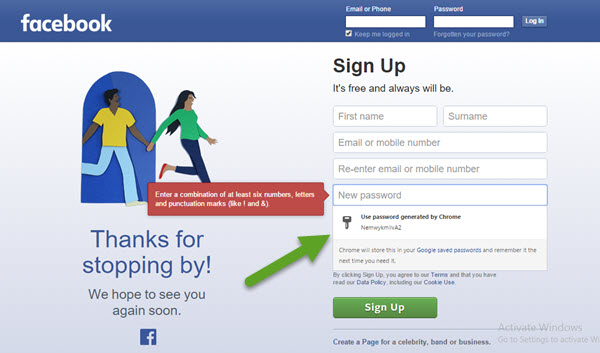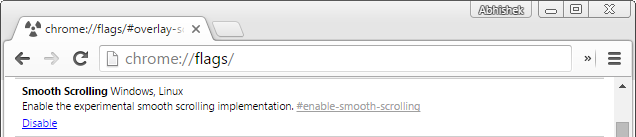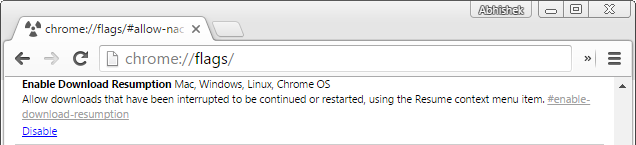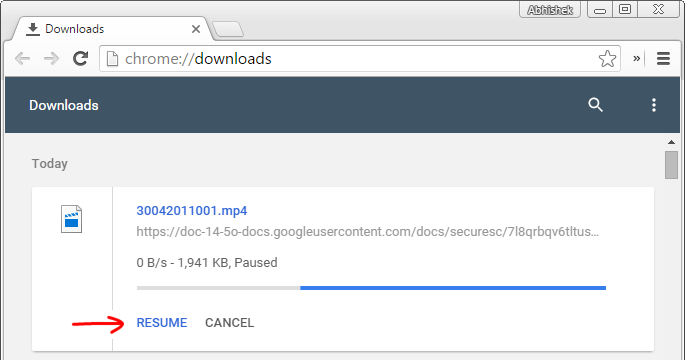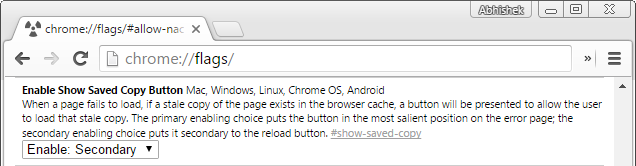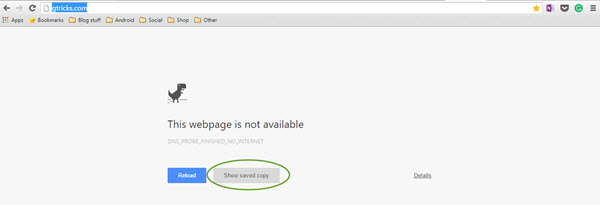5 Chrome-Flag-Einstellungen für ein nahtloses Surferlebnis
Google Chrome ist derzeit der beliebteste und funktionsreichste Browser auf dem Markt. Es hat eine Menge Anpassungsoptionen und Optimierungen. Aber es gibt noch ein paar Dinge, die tief in seinen Wurzeln verborgen sind und dazu beitragen können, ein sublimierteres Surferlebnis zu schaffen. Hier sind einige, die uns am besten gefallen und die praktisch sind, wenn es um den täglichen Gebrauch geht.
#. Deaktivieren der automatischen Wiedergabe von Flash-Inhalten
Während viele Websites jetzt HTML5 verwenden, um Videos in ihre Seiten einzubetten, bevorzugen einige Websites immer noch Flash für Multimedia. Mit Chrome können Sie Flash-Wiedergaben deaktivieren, sodass Videos/Animationen nicht automatisch starten, sobald Sie auf diesen Seiten landen.
Um die automatische Flash-Wiedergabe zu deaktivieren, gehen Sie zu den Einstellungen. Scrollen Sie nach unten und klicken Sie auf „Zusätzliche Einstellungen anzeigen”. Klicken Sie unter Datenschutz auf die Schaltfläche „Inhaltseinstellungen”. Suchen Sie nun den Abschnitt „Plugins” und aktivieren Sie dort die Option „Ich möchte auswählen, wann Plugin-Inhalte ausgeführt werden”.
Das funktioniert jetzt größtenteils einwandfrei. Aber nur um sicherzugehen, geben Sie „about:plugins” in die Adressleiste ein und drücken Sie die Eingabetaste. Am Ende dieser Seite finden Sie „Adobe Flash Player”. Wenn dort „Ausführen immer erlaubt” aktiviert ist, deaktivieren Sie es, da diese Einstellung die vorherige, die wir konfiguriert haben, überschreibt.
#. Generieren von fast unknackbaren Codes mit dem Kennwortgenerierungs-Flag.
Google Chrome hat eine Menge versteckter experimenteller Funktionen und eine davon ist ein Dienstprogramm zur „Passwortgenerierung”, das Ihnen grundsätzlich Passwörter vorschlägt, wenn der Browser erkennt, dass Sie ein neues Konto erstellen. Um dies zu aktivieren, gehen Sie zu „chrome://flags/” (geben Sie das in die Adressleiste ein und geben Sie ein! ).
Sie werden mit einer langen Liste von Beta-Funktionen begrüßt. Oben auf der Seite befindet sich auch eine Warnmeldung, da diese Einstellungen nicht wirklich perfekt sind und in einigen Fällen das Erlebnis ruinieren können. Aber meine Erfahrung war bisher stabil und sie werden für die meisten Leute sicher sein.
Um keine Zeit mit der Suche nach diesem Flag zu verschwenden, drücken Sie „Strg+F” und geben Sie „Passwortgenerierung” ein. Aktivieren Sie dies, um jedes Mal einen Vorschlag zu erhalten, wenn Sie das Anmeldeformular ausfüllen. Nachdem Sie dies getestet haben, fragen Sie sich vielleicht: „Wie soll ich mir diesen komplizierten Code merken?”. Nun, das ist der springende Punkt, Sie müssen es in Chrome speichern, damit es automatisch ausgefüllt werden kann. Grundsätzlich möchte Google, dass Sie so viel wie möglich in Chrome bleiben, und wenn Sie anfangen, das Tool zur Passwortgenerierung zu verwenden, werden Sie dies definitiv tun.
Natürlich müssen Sie Chrome neu starten, damit diese Flags funktionieren.
#. Glattes Scrollen aktivieren
Eine Sache, die ich immer noch an Chrome hasse, ist, dass es im Gegensatz zu anderen Browsern nicht so toll ist, wenn es um flüssiges Scrollen geht. Dies ist jedoch kein Problem auf Mac-Computern, sondern hauptsächlich für Linux- und Windows-Benutzer. Sie können dies fast durch diese experimentellen Flags beheben. Suchen Sie „Smooth Scrolling” und aktivieren Sie es einfach.
Starten Sie den Browser neu und scrollen Sie viel besser, besonders auf langen Webseiten.
#. Option zum Fortsetzen von Downloads
Dieser ist mein Favorit. Sind Sie jemals frustriert, wenn das Internet ausfällt und Sie diesen riesigen Download auf Chrome nicht fortsetzen können? Nun, es gibt eine Lösung.
Um eine Option zum Fortsetzen von Downloads zu erhalten, gehen Sie zu dieser Flags-Seite und suchen Sie nach „Download-Wiederaufnahme”, aktivieren Sie diese und voila! Sie haben jetzt die Möglichkeit, fehlgeschlagene oder angehaltene Downloads fortzusetzen. Vergessen Sie nicht, Chrome neu zu starten. Dies funktioniert jedoch nicht für nicht vertrauenswürdige Quellen, sondern nur für Websites, die das Fortsetzen von Downloads zulassen.
#. Durchsuchen gespeicherter Kopien von Websites, wenn das Internet ausgefallen ist
Okay, Ihr Internet ist ausgefallen und Sie möchten die Nachrichten, die Sie vor einer halben Stunde gelesen haben, noch einmal lesen. Die gute Nachricht ist, dass Chrome einige der häufig besuchten Websites/Seiten in seinem Cache speichert. Mit dieser netten kleinen Flaggenfunktion können Sie die Seite aus dem temporären Speicher von Chrome anzeigen.
Nach der Aktivierung haben Sie zwei Möglichkeiten – Die primäre setzt die Schaltfläche „Gespeicherte Kopie anzeigen” vor die Neuladeoption und die sekundäre danach. Das ist der einzige Unterschied, sonst nichts. Wenn Ihr Internet das nächste Mal nicht funktioniert, können Sie eine zwischengespeicherte Kopie einer Website durchsuchen, die vor einiger Zeit besucht wurde.
Dies sind einige der Optimierungen, die unserer Meinung nach das Surferlebnis von Chrome nahtloser machen. Ich hoffe, Google bringt diese Optimierungen so schnell wie möglich in die Haupteinstellungen. Sie sind fantastisch und funktionieren ohne Schluckauf, obwohl sie sich in der Beta befinden. Wenn Sie diese Optionen aus irgendeinem Grund nicht finden können, stellen Sie sicher, dass Chrome aktualisiert ist.