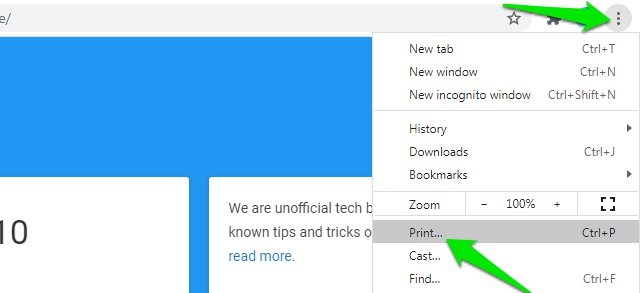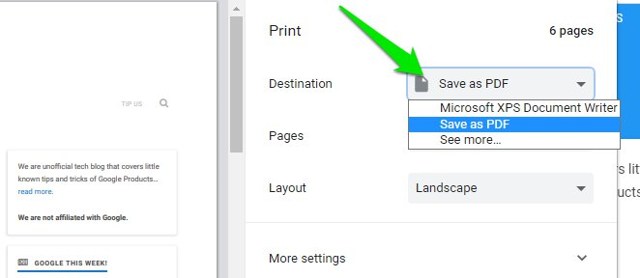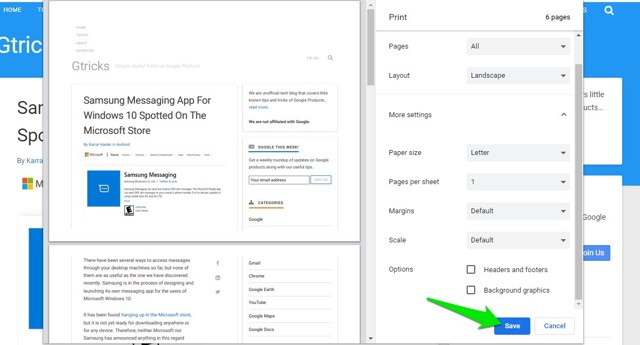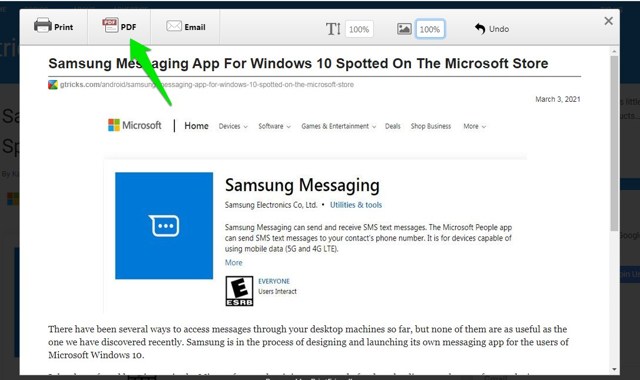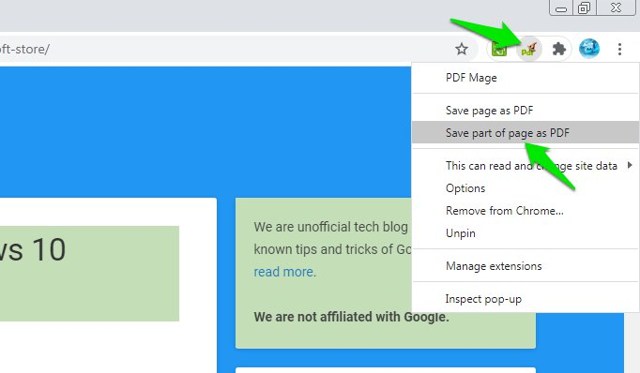2 tapaa tulostaa verkkosivuja PDF-muotoon Google Chromessa
Jos haluat tallentaa verkkosivuja offline-katselua varten, niiden muuntaminen PDF-tiedostoiksi voi olla hyvä ratkaisu. Koska PDF-tiedostot säilyttävät muotoilun ja kuvat näyttämään täsmälleen varsinaisella verkkosivulla, se on täydellinen verkkosivujen tallentamiseen.
Onneksi Chrome tekee hyvää työtä PDF-tiedostojen hallinnassa, joten sen avulla voit myös muuntaa verkkosivuja PDF-muotoon ilman lisätyökaluja. Jos olet valmis muuttamaan verkkosivut PDF-muotoon Chromen avulla, jatka lukemista, niin näytän sinulle, kuinka se tehdään natiivisti ja Chrome-laajennuksen avulla.
Muunna verkkosivu PDF-muotoon Chromessa
Chromen " Tulosta" -ominaisuuden avulla voit tallentaa sivun PDF-muodossa. Sen lisäksi voit tehdä PDF-tiedoston perushallinnan, kuten muuttaa asettelua tai jakaa PDF-sivuja. Voit tehdä sen seuraavasti:
Avaa verkkosivu, jonka haluat tallentaa PDF-tiedostona, ja siirry sitten oikean yläkulman päävalikkoon ja valitse sieltä "Tulosta". Voit myös käyttää " Ctrl+P" -pikanäppäintä avataksesi tulostusasetukset suoraan.
Valitse tässä "Kohde" -osiosta " Tallenna PDF-muodossa".
Voit muuttaa sivun asettelua täällä tai siirtyä kohtaan "Lisää asetuksia" saadaksesi lisää PDF-tiedoston hallintavaihtoehtoja.
Kun olet valmis, napsauta "Tallenna" alareunassa ladataksesi verkkosivun PDF-tiedostona.
Tallenna verkkosivu PDF-muodossa Chrome-laajennuksella
PDF-tiedostoja varten on monia Chrome-laajennuksia, joiden avulla voit hallita PDF-tiedostoja eri tavoilla. Ja niitä on joukko tehty web-sivujen sisällön tallentamiseen PDF-muodossa. Verrattuna alkuperäiseen tapaan tallentaa verkkosivut PDF-muodossa Chromessa, Chrome-laajennus tarjoaa yleensä paljon enemmän hallintaa tallennettavan sisällön suhteen.
Itse pidän kahdesta laajennuksesta tähän tarkoitukseen, Print Friendly ja PDF Mage. Molemmat helpottavat vain sellaisen sisällön muuntamista, jota et tarvitse mitään ylimääräistä, joten suosittelen molempia, jotta saatat löytää sinulle parhaiten sopivan.
Print Friendly on tehty erityisesti sisällön tulostamisen helpottamiseksi sulkemalla pois kaikki sivusisältö ja näyttämällä vain pääsisältöä, kuten kuvia, otsikon ja sisällön tekstiosan. Jos haluat muuntaa verkkosivun PDF-muotoon, jossa on vain pääsisältö, tämä Chrome-laajennus on täydellinen. Sen avulla voit myös muuttaa fonttikokoa, poistaa sisältöä ja muuttaa kuvan kokoa ennen muuntamista.
PDF Mage on mielenkiintoisempi. Jos napsautat laajennuspainiketta, se avaa verkkosivun uudelle välilehdelle PDF-tiedostona, joka on myös ladattavissa. Jos kuitenkin napsautat hiiren kakkospainikkeella laajennuspainiketta ja valitset "Tallenna sivun osa PDF-muodossa", voit luoda mukautetun PDF-tiedoston valitsemalla Web-sivun jokaisen elementin erikseen. Elementit, kuten kuvakkeet, teksti, kuvat, sivupalkin sisältö, painikkeet ja melkein kaikki sivulla.
Ajatusten lopettaminen
Luulen, että useimmille käyttäjille Chromen alkuperäisen toiminnon verkkosivujen tallentamiseen PDF-muodossa pitäisi olla enemmän kuin tarpeeksi. Sen avulla voit muuttaa asettelua, sulkea pois sivuja, muuttaa arkin kokoa ja hallita muita perusasetuksia. Jos kuitenkin haluat hallita enemmän sisältöä, jonka haluat muuntaa PDF-muotoon, Chrome-laajennuksen hankkiminen on välttämätöntä.