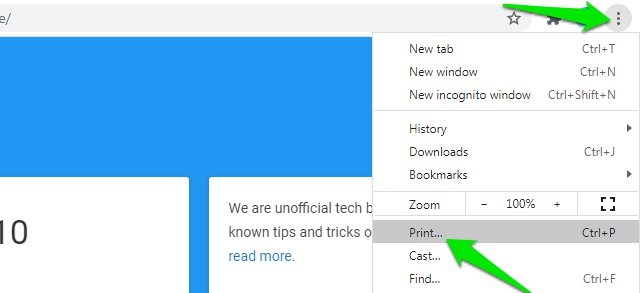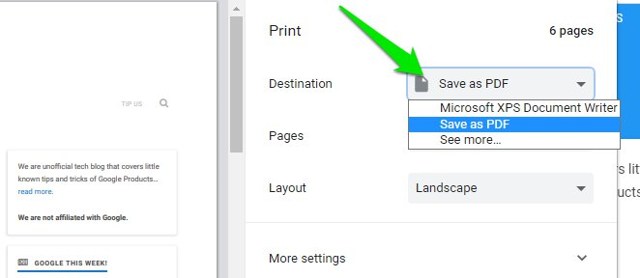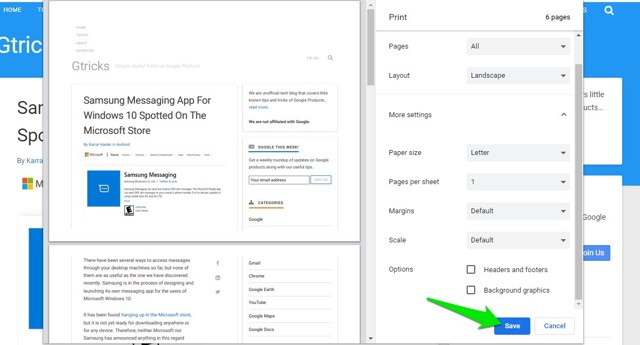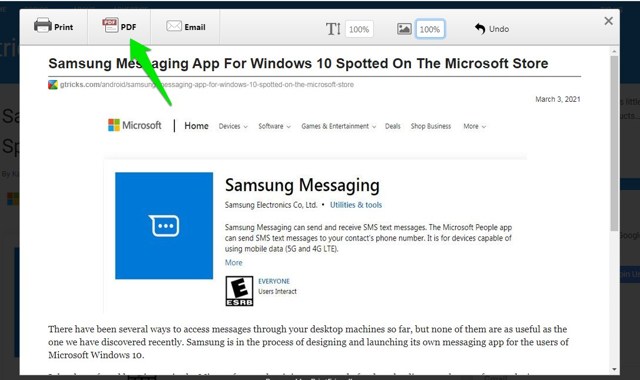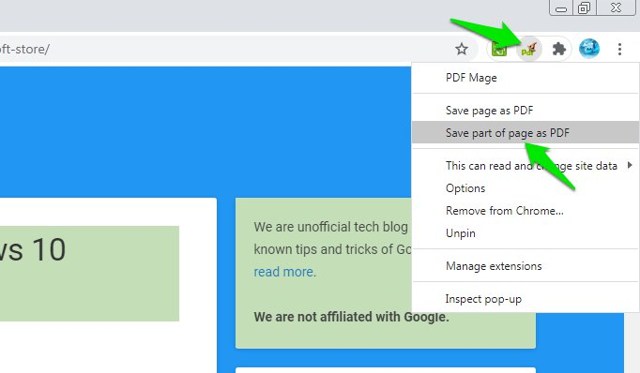2 Möglichkeiten zum Drucken von Webseiten als PDF in Google Chrome
Wenn Sie Webseiten für die Offline-Anzeige speichern möchten, kann die Konvertierung in PDFs eine gute Lösung sein. Da PDFs die Formatierung und Bilder beibehalten, um genau wie die eigentliche Webseite auszusehen, ist es perfekt zum Speichern von Webseiten.
Glücklicherweise leistet Chrome hervorragende Arbeit bei der Verwaltung von PDF-Dateien, sodass Sie auch Webseiten ohne zusätzliche Tools in PDF konvertieren können. Wenn Sie bereit sind, Webseiten mit Chrome in PDF zu konvertieren, lesen Sie weiter und ich zeige Ihnen, wie Sie dies nativ und mit Hilfe einer Chrome-Erweiterung tun.
Konvertieren Sie Webseiten in Chrome in PDF
Die „Drucken” -Funktion von Chrome bietet eine Option zum Speichern der Seite als PDF. Nicht nur das, Sie können auch grundlegende PDF-Verwaltungen durchführen, wie z. B. das Layout ändern oder PDF-Seiten aufteilen. So geht's:
Öffnen Sie die Webseite, die Sie als PDF speichern möchten, und gehen Sie dann zum Hauptmenü in der oberen rechten Ecke und wählen Sie „Drucken” aus. Sie können auch die Tastenkombination „ Strg+P” verwenden, um die Druckoptionen direkt zu öffnen.
Wählen Sie hier im Abschnitt „Ziel” „ Als PDF speichern”.
Sie können hier das Seitenlayout ändern oder unter „Weitere Einstellungen” auf noch mehr Optionen zur Verwaltung der PDF-Datei zugreifen.
Wenn Sie fertig sind, klicken Sie unten auf „Speichern”, um die Webseite als PDF-Datei herunterzuladen.
Webseite mit einer Chrome-Erweiterung als PDF speichern
Es gibt viele Chrome-Erweiterungen für PDFs, mit denen Sie PDF-Dateien auf unterschiedliche Weise verwalten können. Und es gibt eine Reihe von ihnen zum Speichern von Webseiteninhalten im PDF-Format. Im Vergleich zur nativen Methode zum Speichern von Webseiten als PDF in Chrome bietet eine Chrome-Erweiterung normalerweise viel mehr Kontrolle über die Inhalte, die Sie speichern möchten.
Ich persönlich mag zwei Erweiterungen für diesen Zweck, Print Friendly und PDF Mage. Beide machen es einfacher, nur den Inhalt zu konvertieren, den Sie brauchen, nichts extra, also empfehle ich beide, damit Sie vielleicht den finden, der für Sie am besten funktioniert.
Print Friendly wurde speziell entwickelt, um das Drucken von Inhalten zu vereinfachen, indem alle Nebeninhalte ausgeschlossen und nur Hauptinhalte wie Bilder, Titel und Inhaltskörper angezeigt werden. Wenn Sie eine Webseite nur mit dem Hauptinhalt in PDF konvertieren möchten, dann ist diese Chrome-Erweiterung perfekt. Außerdem können Sie vor dem Konvertieren die Schriftgröße ändern, Inhalte löschen und die Bildgröße ändern.
PDF Mage ist interessanter. Wenn Sie auf die Erweiterungsschaltfläche klicken, wird die Webseite in einem neuen Tab als PDF geöffnet, das auch heruntergeladen werden kann. Wenn Sie jedoch mit der rechten Maustaste auf die Erweiterungsschaltfläche klicken und „Teil der Seite als PDF speichern” auswählen, können Sie jedes Element auf der Webseite einzeln auswählen, um ein benutzerdefiniertes PDF zu erstellen. Die Elemente umfassen Symbole, Text, Bilder, Seitenleisteninhalte, Schaltflächen und so ziemlich alles auf einer Seite.
Gedanken beenden
Ich denke, für die meisten Benutzer sollte die native Funktion von Chrome zum Speichern von Webseiten als PDF mehr als ausreichend sein. Sie können damit das Layout ändern, Seiten ausschließen, die Blattgröße ändern und andere Grundeinstellungen verwalten. Wenn Sie jedoch mehr Kontrolle über die Inhalte haben möchten, die Sie in PDF konvertieren möchten, dann ist eine Chrome-Erweiterung ein Muss.