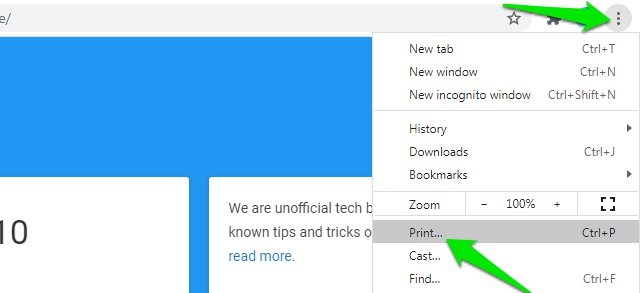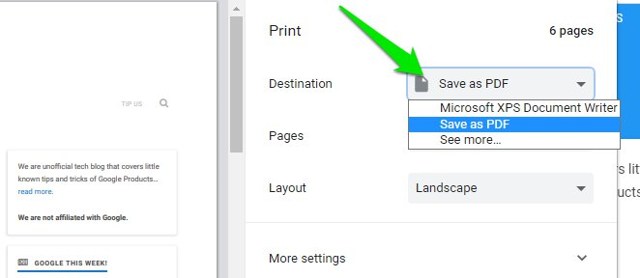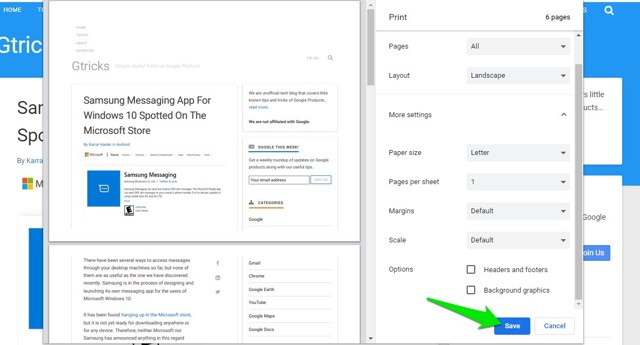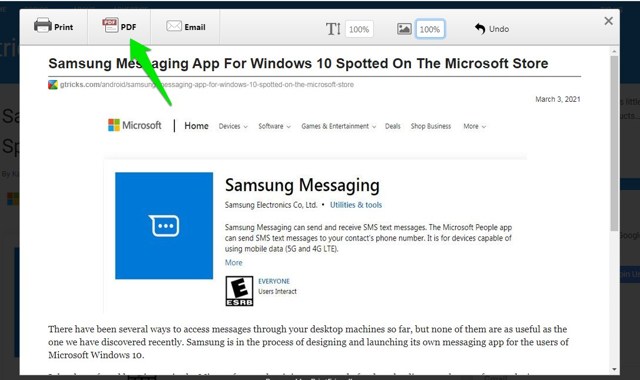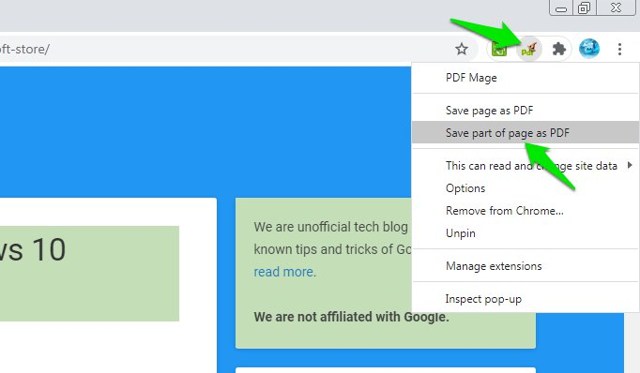2 способи друку веб-сторінок у форматі PDF у Google Chrome
Якщо ви хочете зберегти веб-сторінки для перегляду в режимі офлайн, то конвертація їх у PDF може бути хорошим рішенням. Оскільки PDF-файли зберігають форматування та зображення, щоб виглядати точно так само, як справжня веб-сторінка, це ідеальний варіант для збереження веб-сторінок.
На щастя, Chrome чудово справляється з керуванням файлами PDF, тому він також дозволяє конвертувати веб-сторінки у формат PDF без будь-яких додаткових інструментів. Якщо ви готові конвертувати веб-сторінки у формат PDF за допомогою Chrome, продовжуйте читати, і я покажу вам, як це зробити оригінально та за допомогою розширення Chrome.
Перетворіть веб-сторінку на PDF у Chrome
Функція «Друк» у Chrome має опцію збереження сторінки як PDF. Крім того, ви також можете керувати базовими PDF-файлами, наприклад змінювати макет або розділяти сторінки PDF. Ось як це зробити:
Відкрийте веб-сторінку, яку ви хочете зберегти як PDF, а потім перейдіть до головного меню у верхньому правому куті та виберіть у ньому «Друк». Ви також можете скористатися комбінацією клавіш « Ctrl+P», щоб безпосередньо відкрити параметри друку.
Тут у розділі «Призначення» виберіть « Зберегти як PDF».
Ви можете змінити макет сторінки тут або перейти до «Додаткові налаштування», щоб отримати доступ до додаткових параметрів керування файлом PDF.
Коли ви закінчите, натисніть «Зберегти» внизу, щоб завантажити веб-сторінку як файл PDF.
Збережіть веб-сторінку як PDF за допомогою розширення Chrome
Існує багато розширень Chrome для PDF-файлів, які можуть допомогти вам керувати PDF-файлами різними способами. І є купа з них, створених для збереження вмісту веб-сторінки у форматі PDF. Порівняно зі стандартним методом збереження веб-сторінок у форматі PDF у Chrome, розширення Chrome зазвичай пропонує набагато більше контролю над вмістом, який ви хочете зберегти.
Мені особисто подобаються два розширення для цієї мети, Print Friendly та PDF Mage. Обидва полегшують лише конвертацію вмісту, який вам не потрібен, тому я рекомендую обидва, щоб ви могли знайти той, який вам найкраще підходить.
Print Friendly розроблено спеціально для полегшення друку вмісту, виключаючи весь додатковий вміст і показуючи лише основний вміст, як-от зображення, заголовок і основний вміст. Якщо ви хочете перетворити веб-сторінку у PDF лише з основним вмістом, тоді це розширення Chrome ідеально підходить. Він також дозволяє змінювати розмір шрифту, видаляти вміст і змінювати розмір зображення перед конвертацією.
PDF Mage більш цікавий. Якщо натиснути кнопку розширення, веб-сторінка відкриється в новій вкладці як PDF-файл, який також можна завантажити. Однак якщо клацнути правою кнопкою миші на кнопці розширення та вибрати «Зберегти частину сторінки як PDF», ви зможете окремо вибрати кожен елемент на веб-сторінці, щоб створити власний PDF-файл. Елементи, включаючи піктограми, текст, зображення, вміст бічної панелі, кнопки та практично все на сторінці.
Кінець думок
Я думаю, що для більшості користувачів рідної функції Chrome для збереження веб-сторінок у форматі PDF має бути більш ніж достатньо. Він дозволяє змінювати макет, виключати сторінки, змінювати розмір аркуша та керувати іншими основними налаштуваннями. Хоча якщо ви хочете більше контролювати вміст, який хочете конвертувати у PDF, то розширення Chrome є обов'язковим.