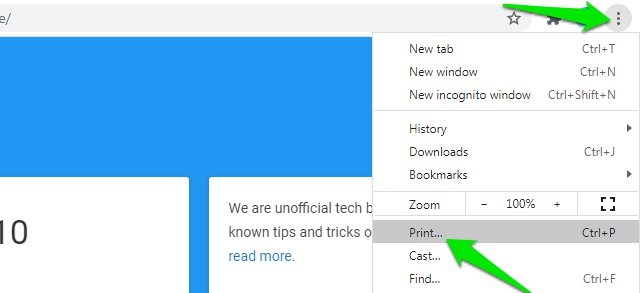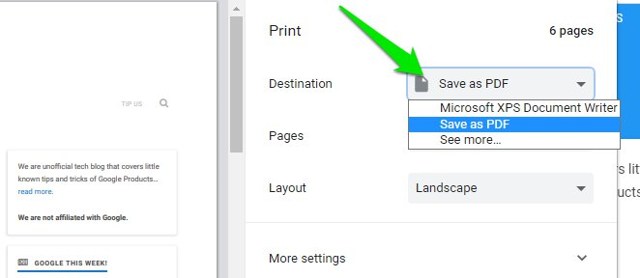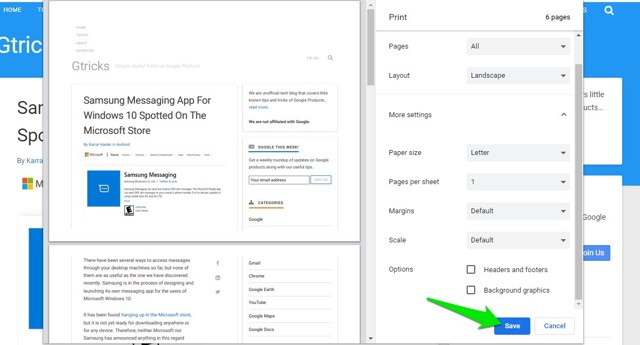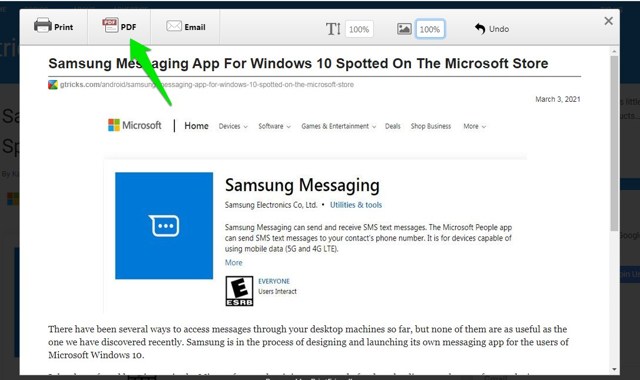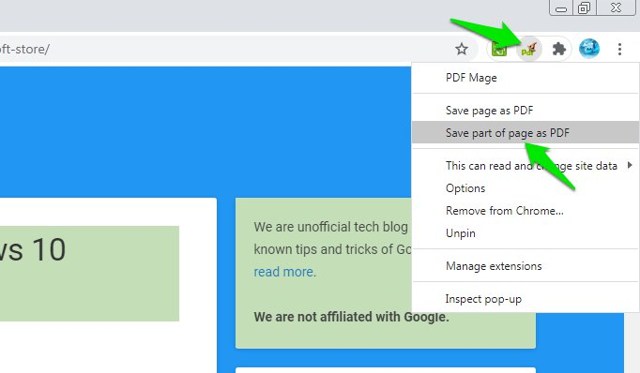2 sätt att skriva ut webbsidor till PDF i Google Chrome
Om du vill spara webbsidor för offlinevisning kan det vara en bra lösning att konvertera dem till PDF-filer. Eftersom PDF-filer behåller formateringen och bilderna så att de ser ut exakt som den faktiska webbsidan, är den perfekt för att spara webbsidor.
Lyckligtvis gör Chrome ett bra jobb med att hantera PDF-filer, så det låter dig också konvertera webbsidor till PDF utan några extra verktyg. Om du är redo att konvertera webbsidor till PDF med Chrome, fortsätt läsa så ska jag visa dig hur du gör det inbyggt och med hjälp av ett Chrome-tillägg.
Konvertera webbsida till PDF i Chrome
Funktionen "Skriv ut" i Chrome har ett alternativ för att spara sidan som en PDF. Inte bara det, utan du kan också göra grundläggande PDF-hantering som att ändra layout eller dela PDF-sidor. Så här gör du:
Öppna webbsidan som du vill spara som PDF och gå sedan till huvudmenyn i det övre högra hörnet och välj "Skriv ut" från den. Du kan också använda kortkommandot " Ctrl+P" för att direkt öppna utskriftsalternativen.
Här i avsnittet "Destination", välj " Spara som PDF".
Du kan ändra sidlayouten här eller gå till "Fler inställningar" för att komma åt ännu fler alternativ för att hantera PDF-filen.
När du är klar klickar du på "Spara" längst ner för att ladda ner webbsidan som en PDF-fil.
Spara webbsida som PDF med ett Chrome-tillägg
Det finns många Chrome-tillägg för PDF-filer som kan hjälpa dig att hantera PDF-filer på olika sätt. Och det finns ett gäng av dem gjorda för att spara webbsidainnehåll i PDF-format. Jämfört med den ursprungliga metoden att spara webbsidor som PDF i Chrome, ger en Chrome-tillägg vanligtvis mycket mer kontroll över innehållet du vill spara.
Jag personligen gillar två tillägg för detta ändamål, Print Friendly och PDF Mage. Båda gör det lättare att bara konvertera det innehåll du inte behöver något extra, så jag rekommenderar båda dessa så att du kanske hittar det som fungerar bäst för dig.
Utskriftsvänligt är speciellt framtaget för att göra det enklare att skriva ut innehåll genom att utesluta allt sidoinnehåll och endast visa huvudinnehåll som bilder, titel och innehållstext. Om du vill konvertera en webbsida till PDF med bara huvudinnehållet, är detta Chrome-tillägg perfekt. Det låter dig också ändra teckenstorlek, ta bort innehåll och ändra bildstorlek innan du konverterar.
PDF Mage är en mer intressant sådan. Om du klickar på tilläggsknappen kommer den att öppna webbsidan i en ny flik som en PDF som också är nedladdningsbar. Men om du högerklickar på tilläggsknappen och väljer "Spara del av sidan som PDF" kommer du att kunna välja varje element på webbsidan individuellt för att skapa en anpassad PDF. Elementen inklusive ikoner, text, bilder, sidofältsinnehåll, knappar och i stort sett allt på en sida.
Avslutande tankar
Jag tror att för de flesta användare borde Chromes inbyggda funktion att spara webbsidor som PDF vara mer än tillräckligt. Det låter dig ändra layouten, utesluta sidor, ändra arkstorlek och hantera andra grundläggande inställningar. Även om du vill ha mer kontroll över innehållet du vill konvertera till PDF, är det ett måste att skaffa ett Chrome-tillägg.