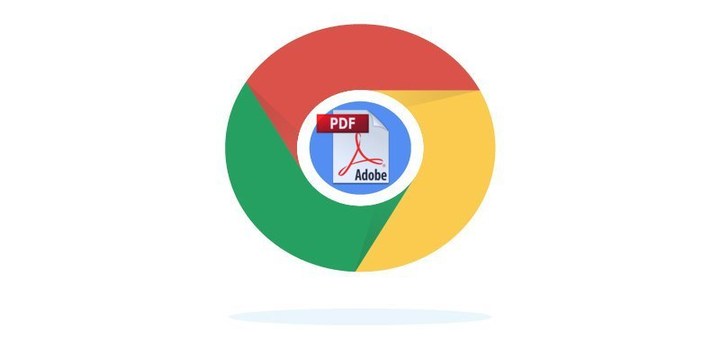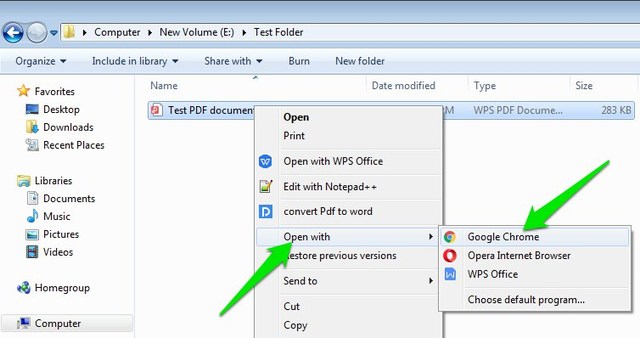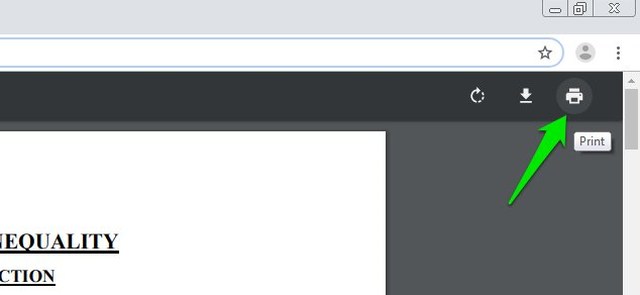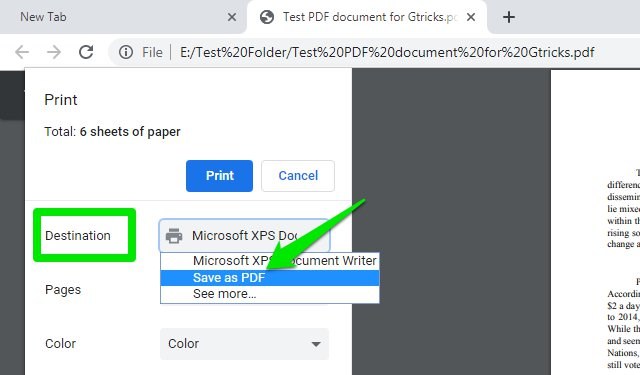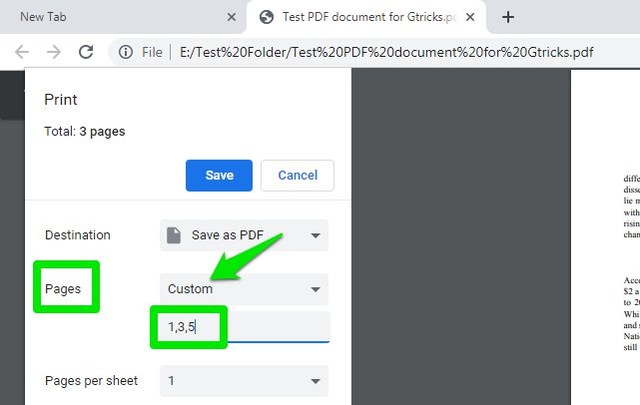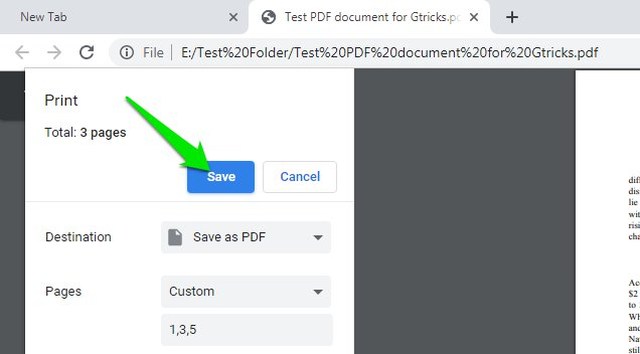Ось чудовий трюк, як розділити PDF-файли за допомогою Google Chrome
Завдяки популярності формату PDF Chrome підтримує програму перегляду PDF, яка дозволяє швидко переглядати PDF-файли онлайн. Хоча це все ще базовий засіб перегляду, але його достатньо налаштувати, щоб витягнути деякі хитрі трюки. Наприклад, ви можете використовувати його для видалення пароля з PDF-файлу або, як ви збираєтеся дізнатися; розділити файл PDF.
Існує багато онлайн- і офлайн-інструментів, які дозволяють розділити PDF-файл на кілька файлів. Однак навіщо використовувати сторонні інструменти, коли ваш стандартний браузер може впоратися з цим за вас? Якщо ви користуєтеся Google Chrome, то ось як ви можете легко розділити PDF-файли за допомогою Google Chrome.
Примітка: цей прийом також працює в інших браузерах на основі Chromium, наприклад Opera.
Розділіть файл PDF за допомогою Google Chrome
Спочатку вам потрібно буде відкрити PDF-файл у Google Chrome. Chrome автоматично відкриває файли PDF у своєму вбудованому засобі перегляду PDF, якщо ви не зупинили його відображення файлів PDF або інший засіб перегляду PDF не замінює це. Якщо це так, клацніть правою кнопкою миші PDF-файл і виберіть «Google Chrome» у меню «Відкрити за допомогою».
Коли PDF-файл відкриється, натисніть опцію «Друк» у верхньому правому куті або скористайтеся комбінацією клавіш Ctrl+P.
Тут у розділі «Призначення» виберіть «Зберегти як PDF».
Тепер виберіть «Власний» у розділі «Сторінки», а потім введіть номери сторінок, які ви хочете розділити. Якщо ви хочете вибрати діапазон сторінок — скажімо, від сторінки 4 до сторінки 17 — тоді введіть «4-17». Ви також можете вибрати окремі сторінки, розділяючи їх комами, наприклад «1,4, 7,12 і так далі». Попередній перегляд праворуч оновиться, щоб відобразити вибрані сторінки.
Після вибору сторінок, які потрібно розділити, натисніть «Зберегти» та збережіть розділений PDF-файл будь-де на вашому ПК. Ось і все, ви успішно розділили файл PDF за допомогою Google Chrome.
Кінець думок
За допомогою Chrome дуже легко розділити PDF-файли. Хоча я не часто працюю з PDF-файлами, але Chrome чудово справляється з ними, коли мені потрібно мати справу з ними. Слід також зазначити, що під час процесу вихідний PDF-файл жодним чином не буде змінено. Буде створено його копію з розділеними сторінками.
Якщо у вас виникли запитання, не соромтеся задати їх у коментарях нижче.