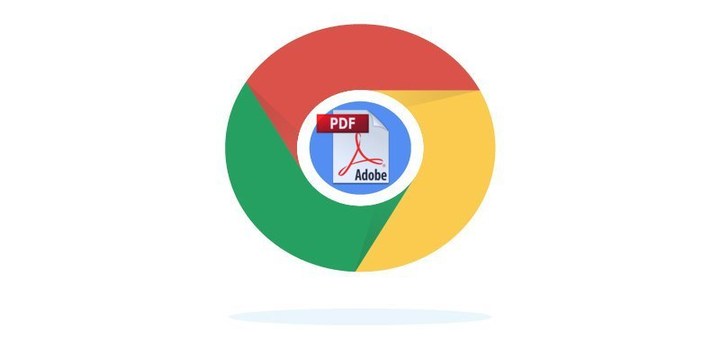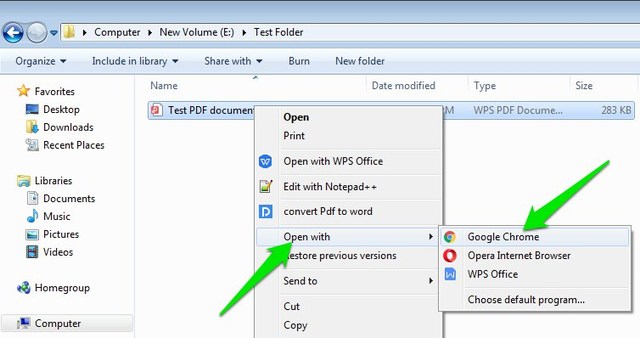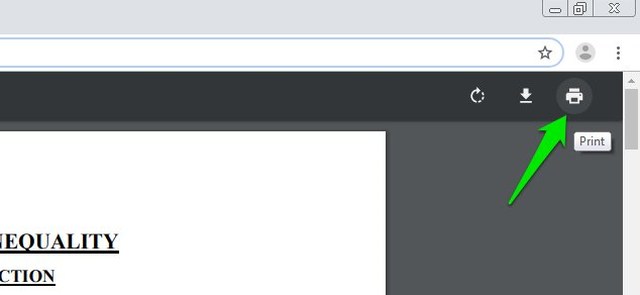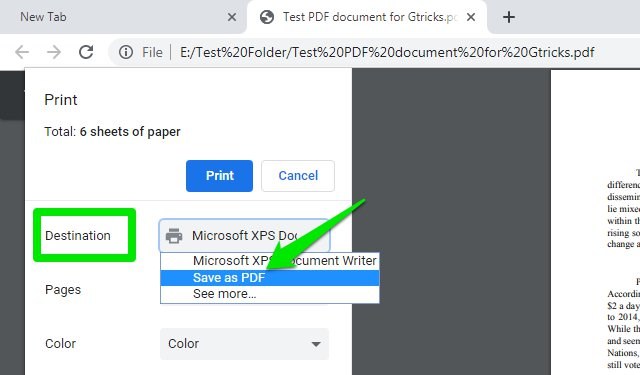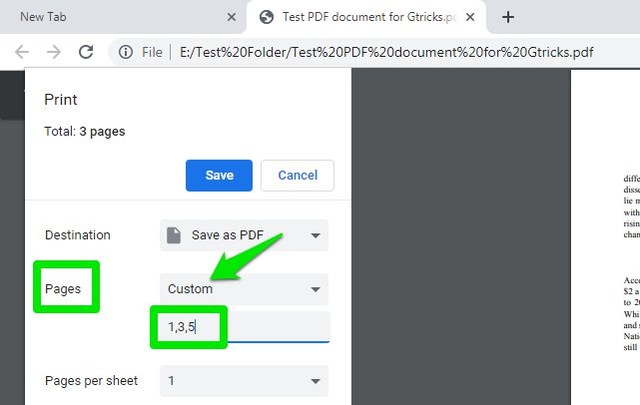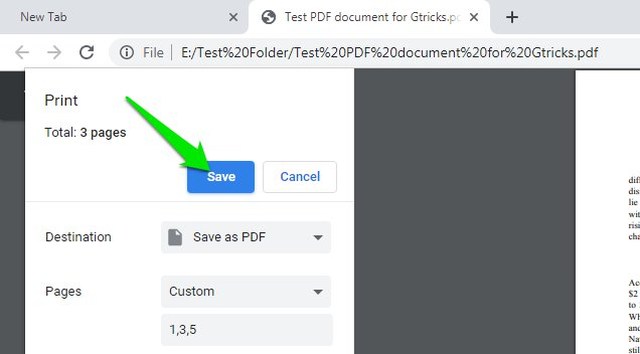Aquí hay un buen truco para dividir archivos PDF usando Google Chrome
Debido a la popularidad del formato PDF, Chrome admite de forma nativa un visor de PDF que le permite ver rápidamente archivos PDF en línea. Aunque sigue siendo un visor básico, es lo suficientemente personalizable como para extraer algunos trucos ingeniosos. Por ejemplo, puedes usarlo para quitar la contraseña de un archivo PDF, o como estás a punto de aprender; dividir un archivo PDF.
Hay muchas herramientas en línea y fuera de línea que le permiten dividir un archivo PDF en varios archivos. Sin embargo, ¿por qué optar por una herramienta de terceros cuando su navegador puede manejarlo por usted? Si es usuario de Google Chrome, así es como puede dividir fácilmente archivos PDF con Google Chrome.
Nota: este truco también funciona en otros navegadores basados en Chromium, como Opera.
Dividir archivo PDF usando Google Chrome
Primero, tendrás que abrir el PDF en Google Chrome. Chrome abre automáticamente archivos PDF en su visor de PDF incorporado, a menos que haya impedido que muestre archivos PDF u otro visor de PDF lo anule. Si ese es el caso, haga clic con el botón derecho en el archivo PDF y seleccione "Google Chrome" en el menú "Abrir con" .
Una vez que se abra el PDF, haga clic en la opción "Imprimir" en la esquina superior derecha o use el atajo de teclado Ctrl+P .
Aquí en la sección “Destino", selecciona “Guardar como PDF”.
Ahora seleccione "Personalizado" en la sección "Páginas" y luego ingrese los números de página que le gustaría dividir. Si desea seleccionar un rango de páginas, digamos desde la página 4 hasta la página 17, escriba "4-17". También puede seleccionar páginas individuales separándolas con una coma, como "1,4, 7,12, etc.". La vista previa de la derecha se actualizará para mostrar las páginas seleccionadas.
Después de seleccionar las páginas para dividir, haga clic en "Guardar" y guarde el PDF dividido en cualquier lugar de su PC. Eso es todo, ha dividido con éxito el archivo PDF con Google Chrome.
Pensamientos finales
Es muy fácil dividir archivos PDF usando Chrome. Aunque no trabajo con archivos PDF a menudo, Chrome hace un buen trabajo al administrarlos cuando necesito lidiar con uno. También debo mencionar que durante el proceso el archivo PDF original no se modificará de ninguna manera. Se creará una copia que contendrá las páginas divididas.
Si tiene alguna pregunta, no dude en preguntar en el comentario a continuación.