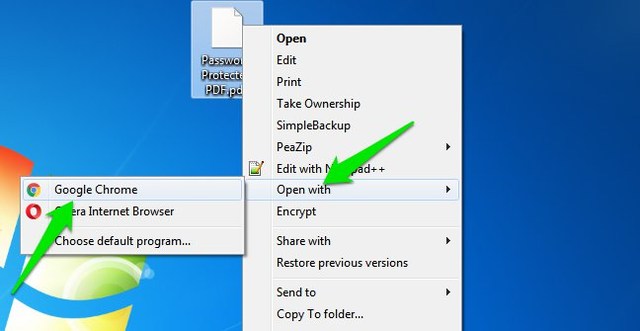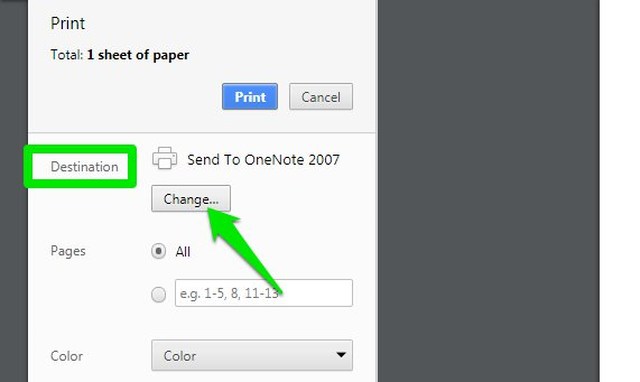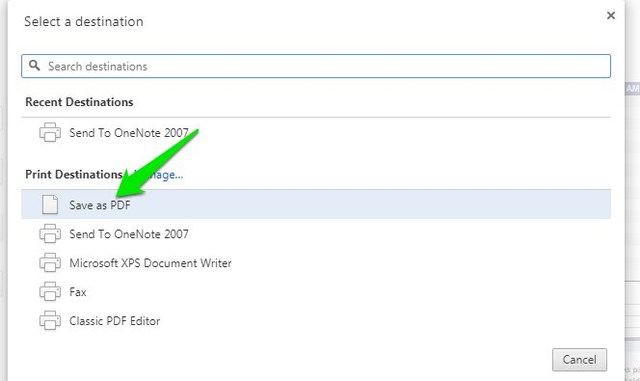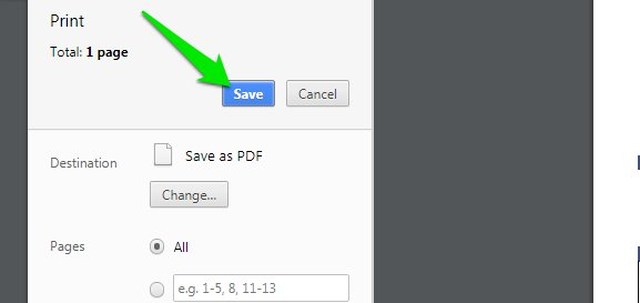Eliminar rápidamente la contraseña de un PDF con Google Chrome
Google parece tener algo con los archivos PDF. Desde la conversión de archivos PDF hasta la combinación de varios archivos PDF, los productos de Google suelen tener compatibilidad integrada para administrar archivos PDF. Y al igual que otros productos de Google, Chrome también admite la apertura de archivos PDF de forma predeterminada. Sin embargo, ¿sabía que Chrome también puede eliminar la contraseña de los archivos PDF? Bueno, no lo hice hasta la semana pasada cuando tuve que eliminar la contraseña de mi extracto bancario para enviarla a una empresa para su verificación y Adobe Acrobat Reader no me ayudó.
Si también está buscando eliminar la contraseña de un archivo PDF, entonces Google Chrome es todo lo que necesita. Hoy, le mostraré cómo eliminar la protección con contraseña de PDF usando Google Chrome.
Nota: solo puede eliminar la contraseña de un archivo PDF si ya conoce la contraseña. Si no conoce la contraseña, no podrá abrirla para seguir el procedimiento.
Eliminar contraseña de PDF usando Chrome
Primero, asegúrese de tener Chrome instalado y el archivo PDF protegido con contraseña descargado en su PC. Luego, siga los pasos a continuación para eliminar la contraseña del archivo PDF:
1 Haga clic con el botón derecho en el archivo PDF y seleccione "Google Chrome" en el menú "Abrir con" .
2 Se le pedirá que proporcione la contraseña. Ingrese la contraseña correcta para abrir el PDF en Chrome.
3 Luego, haga clic en el botón "Imprimir" en la esquina superior derecha.
4 En el panel izquierdo, haga clic en el botón "Cambiar" en la sección "Destino".
5 Aquí seleccione “Guardar como PDF" de la lista de destinos.
6 Ahora simplemente haga clic en el botón azul "Guardar" y guarde el nuevo archivo PDF en su PC.
Este nuevo archivo PDF no estará protegido con contraseña mientras se guarden los datos PDF en su forma original. Sin embargo, tenga en cuenta que este método no funcionará si no se permite imprimir el archivo PDF. En la mayoría de los casos, las personas no impiden los derechos de impresión (especialmente las empresas oficiales), por lo que este método debería funcionar en la mayoría de los casos.
Sugerencia: también puede seguir los mismos pasos en el navegador Opera y Microsoft Edge para eliminar la contraseña de un archivo PDF.
Terminando
Honestamente, encontré que este método es mucho más fácil que usar un lector de PDF dedicado. Es especialmente útil si no interactúa con archivos PDF a menudo y, por lo tanto, no tiene instalado un lector de PDF dedicado o una herramienta de eliminación de contraseñas de PDF.
Si conoce alguna otra forma de eliminar la contraseña de los archivos PDF, compártala con nosotros en los comentarios.