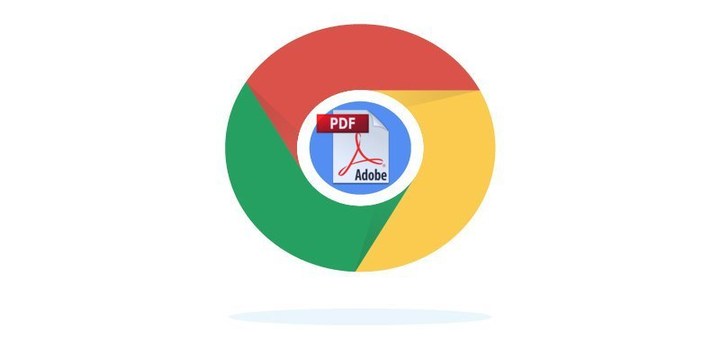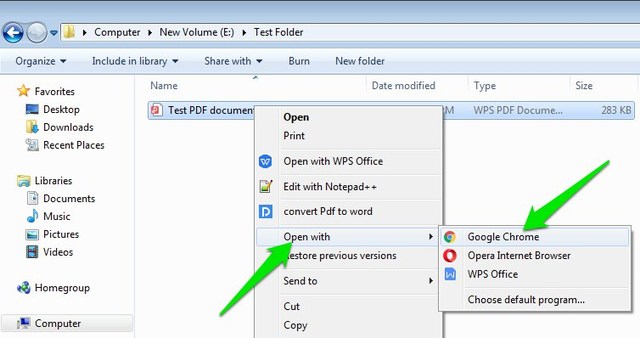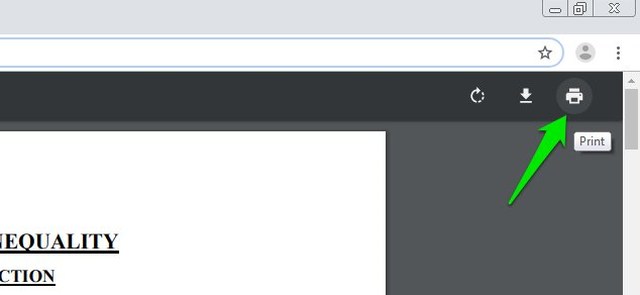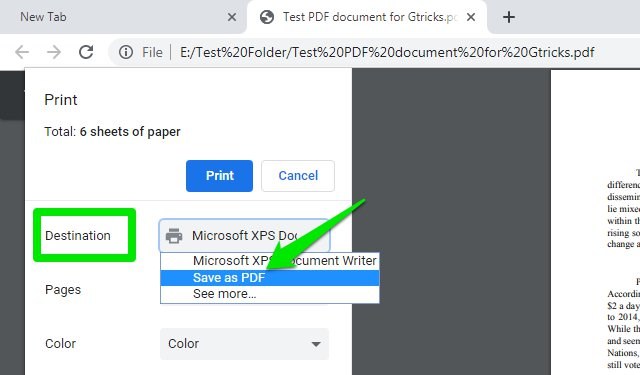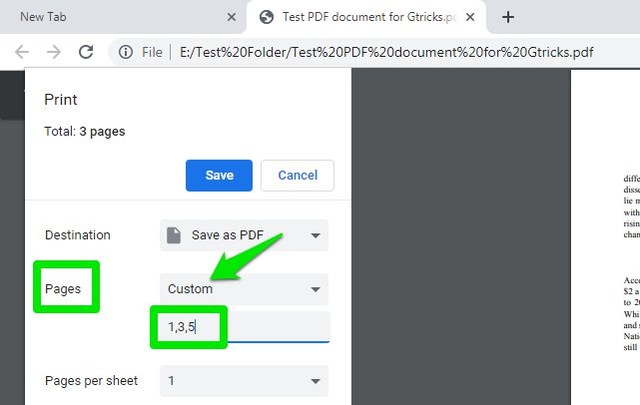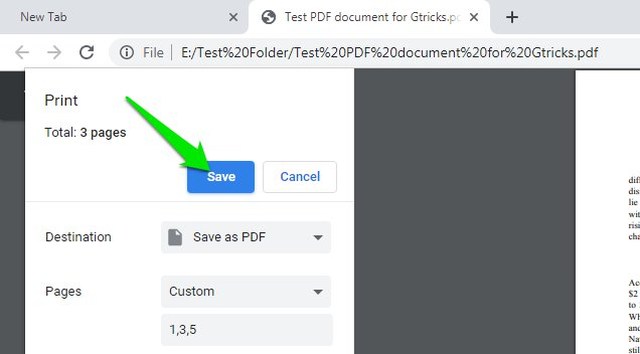Voici une astuce pour diviser des fichiers PDF à l’aide de Google Chrome
En raison de la popularité du format PDF, Chrome prend en charge nativement une visionneuse PDF pour vous permettre de visualiser rapidement les fichiers PDF en ligne. Bien qu'il s'agisse toujours d'un visualiseur de base, il est suffisamment personnalisable pour tirer quelques astuces intéressantes. Par exemple, vous pouvez l'utiliser pour supprimer le mot de passe d'un fichier PDF, ou comme vous êtes sur le point de l'apprendre ; diviser un fichier PDF.
Il existe de nombreux outils en ligne et hors ligne qui vous permettent de diviser un fichier PDF en plusieurs fichiers. Cependant, pourquoi opter pour un outil tiers alors que votre navigateur préféré peut le gérer pour vous? Si vous êtes un utilisateur de Google Chrome, voici comment diviser facilement des fichiers PDF à l'aide de Google Chrome.
Remarque : cette astuce fonctionne également dans d'autres navigateurs basés sur Chromium, tels qu'Opera.
Diviser un fichier PDF à l'aide de Google Chrome
Tout d'abord, vous devrez ouvrir le PDF dans Google Chrome. Chrome ouvre automatiquement les fichiers PDF dans sa visionneuse PDF intégrée, à moins que vous ne l'ayez arrêté d'afficher les fichiers PDF ou qu'une autre visionneuse PDF ne la remplace. Si tel est le cas, faites un clic droit sur le fichier PDF et sélectionnez "Google Chrome" dans le menu "Ouvrir avec" .
Une fois le PDF ouvert, cliquez sur l' option "Imprimer" dans le coin supérieur droit ou utilisez le raccourci clavier Ctrl + P.
Ici, dans la section "Destination", sélectionnez "Enregistrer au format PDF".
Sélectionnez maintenant "Personnalisé" dans la section "Pages", puis entrez les numéros de page que vous souhaitez diviser. Si vous souhaitez sélectionner une plage de pages — disons de la page 4 à la page 17 — alors tapez « 4-17 ». Vous pouvez également sélectionner des pages individuelles en les séparant par une virgule, comme ceci « 1,4, 7,12, etc. ». L'aperçu sur la droite sera mis à jour pour afficher les pages sélectionnées.
Après avoir sélectionné les pages à diviser, cliquez sur "Enregistrer" et enregistrez le PDF divisé n'importe où sur votre PC. Ça y est, vous avez réussi à diviser le fichier PDF à l'aide de Google Chrome.
Mettre fin aux pensées
Il est très facile de diviser des fichiers PDF à l'aide de Chrome. Bien que je ne travaille pas souvent avec des fichiers PDF, mais Chrome fait un excellent travail pour les gérer lorsque j'en ai besoin. Je dois également mentionner que pendant le processus, le fichier PDF d'origine ne sera en aucun cas modifié. Une copie de celui-ci sera créée contenant les pages fractionnées.
Si vous avez des questions, n'hésitez pas à les poser dans le commentaire ci-dessous.