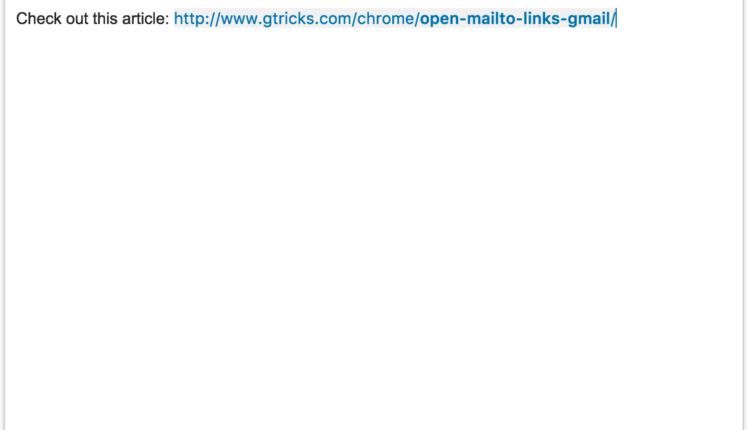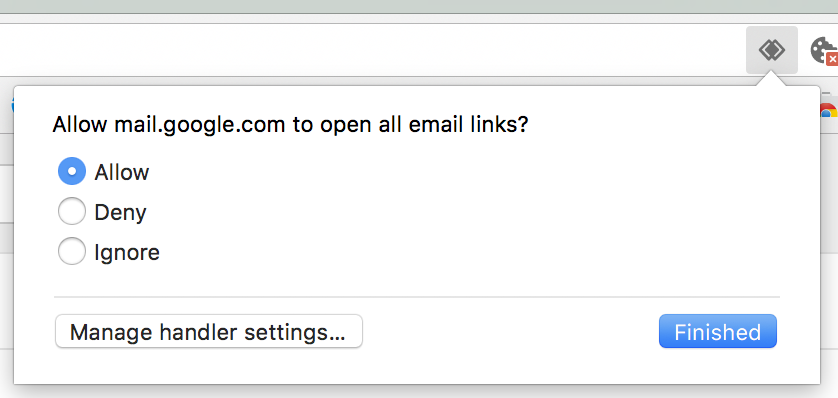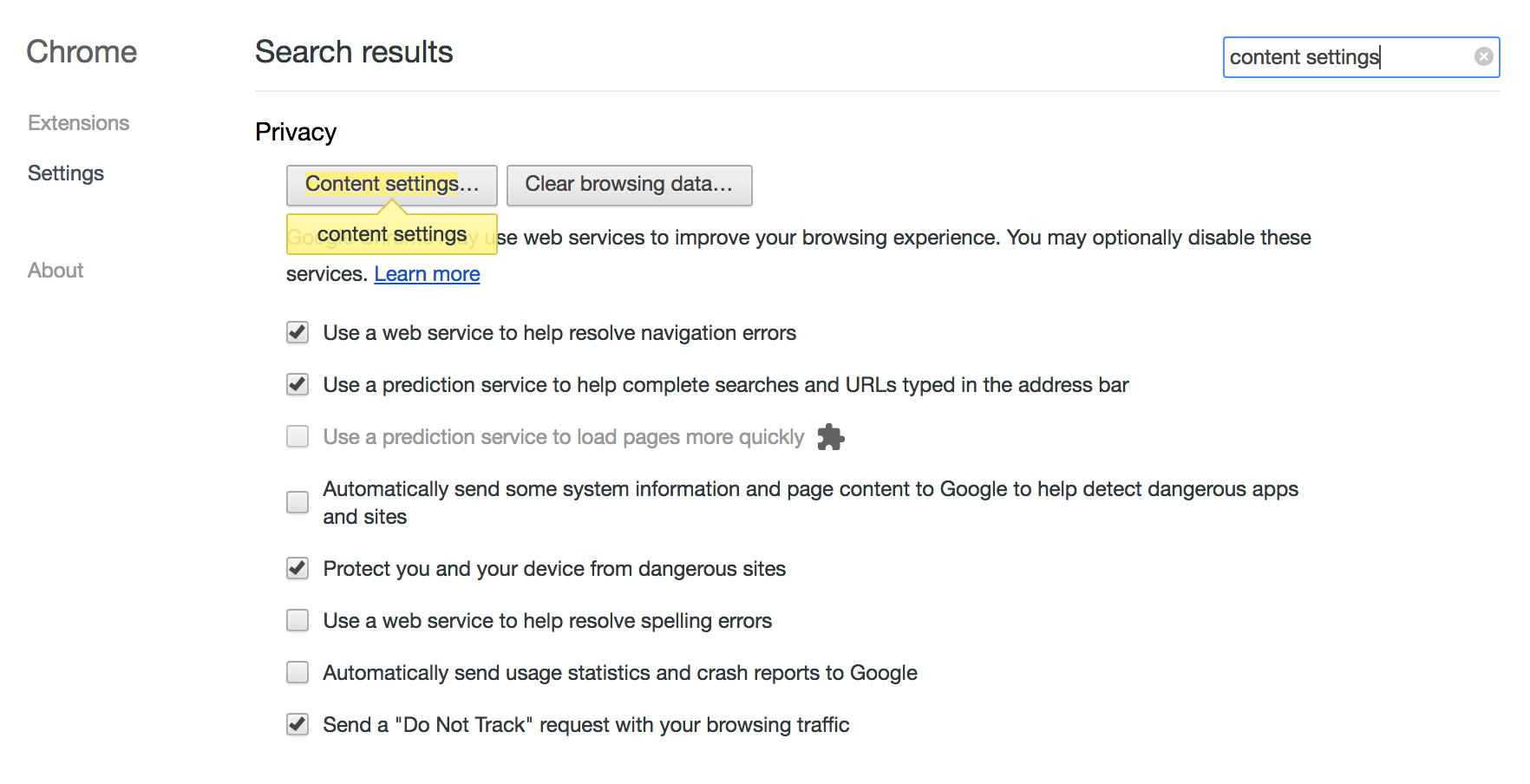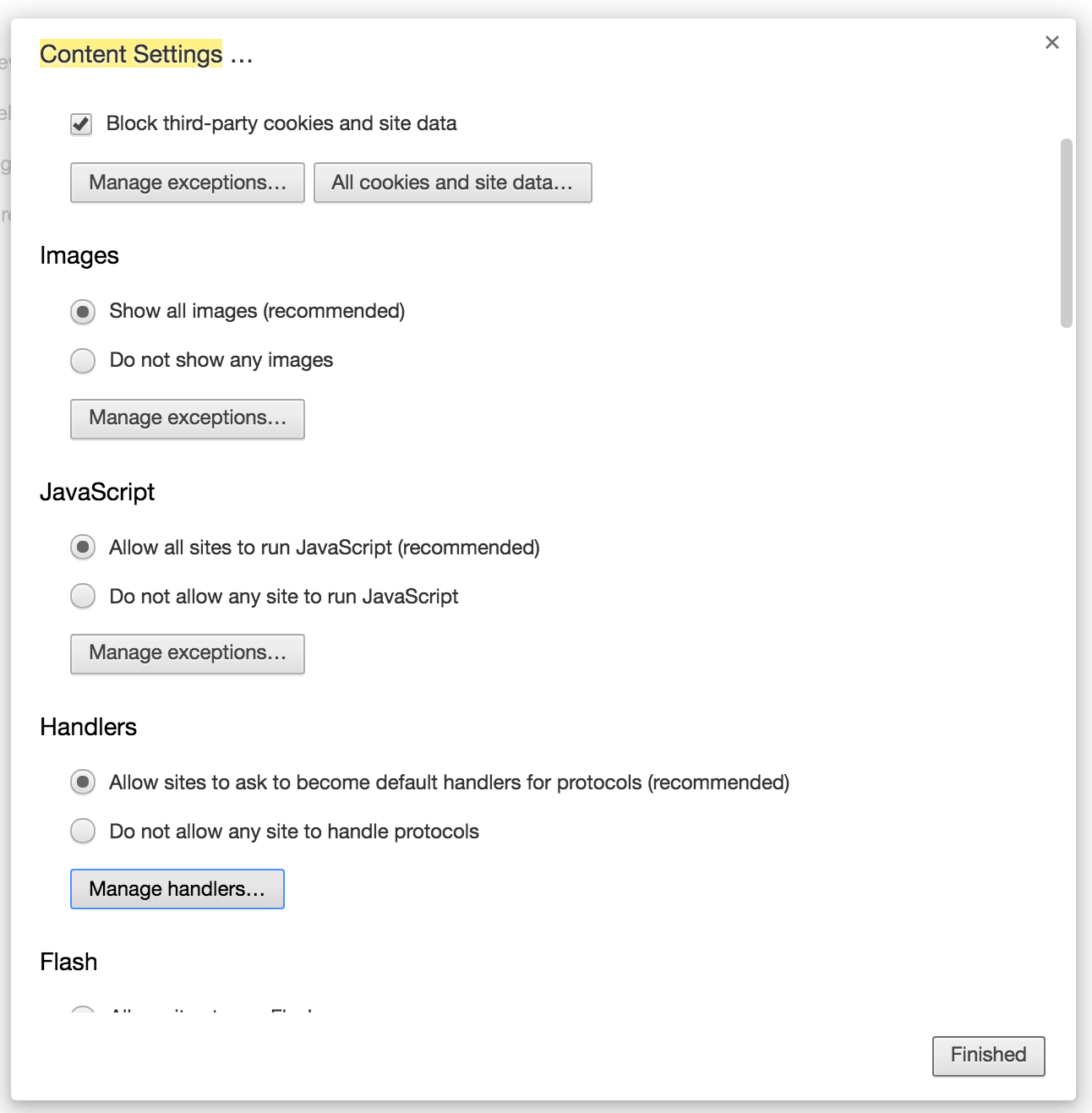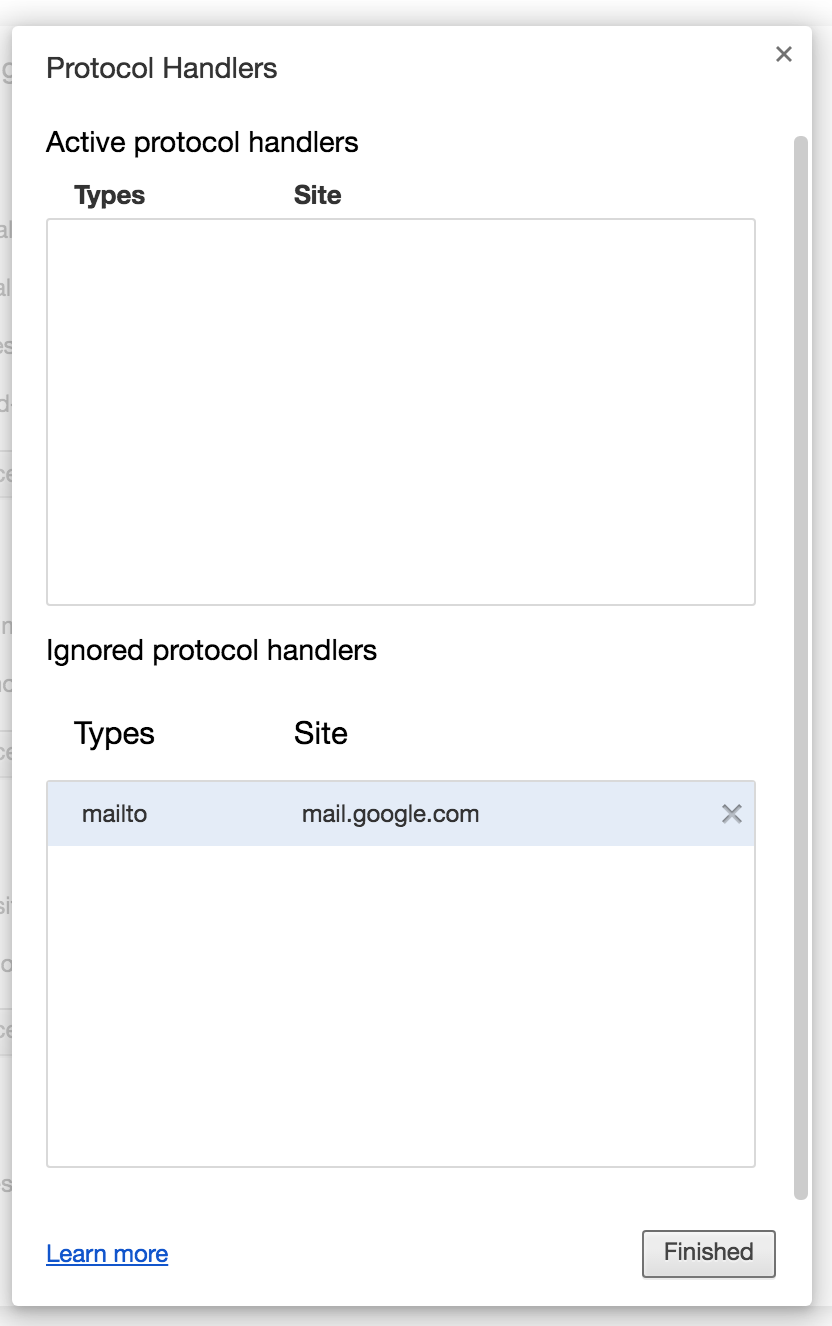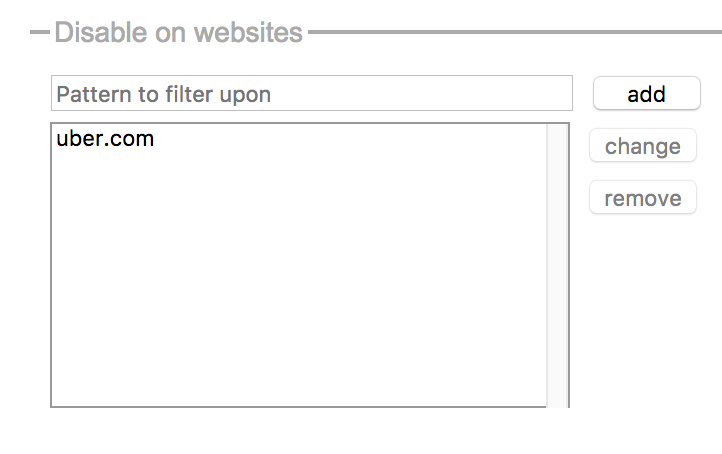Avaa Mailto-linkit ensisijaisen sähköpostipalvelun kautta Google Chromessa
Olen avannut mailto-linkkejä suoraan tietokoneen oletussähköpostisovelluksen kautta, kopioinut vastaanottajan osoitteen ja liittänyt sen Gmailiin kauemmin kuin haluan myöntää. Se on hyvin toistuva koettelemus, ja toivon, että Google kertoisi käyttäjille suoraan valinnasta ensimmäisen kirjautumisen yhteydessä. Tässä on kuitenkin erittäin yksinkertainen tapa varmistaa, että avaat mailto-linkit Google Chromessa käyttämällä valitsemaasi sähköpostipalveluntarjoajaa.
Tämän pitäisi olla erityisen hyödyllistä ja säästää aikaa joillekin yrityskäyttäjille, jotka on pakotettu käyttämään erillistä palvelua, joka ei kuulu suosituimpiin valintoihin, kuten Yahoo, AOL tai Outlook.
Mikä on Mailto? Se on pohjimmiltaan kuin sähköpostin hyperlinkki. Verkkosivustoilla se alkaa http(s), kun taas mailtosissa se alkaa mailto::lla, jota seuraa vastaanottajan sähköpostiosoite.
Otetaan esimerkiksi sivustomme Gtricks.
Verkkosivuston linkki: http://www.gtricks.com
Sähköpostiosoite: hello@gtricks.com
Jos upotamme hyperlinkin verkkosivustolle, se näyttäisi tältä http://www.gtricks.com (tai yksinkertaisesti gtricks.com) Lopputulos
Linkittääksemme sähköpostitietoihimme lisäämme mailto:hello@gtricks.com Lopputulos
Mailto-linkkien avaaminen ensisijaisen sähköpostipalvelun kautta
Kuinka avata Mailto-linkit Gmailin kautta
Ehkä se on kilpailua rajoittava liike, mutta Google tekee ainakin paljon helpommaksi asettaa Gmailin oletuspalveluksi mailto-linkkien avaamiseen verrattuna muihin palveluntarjoajiin. Tietenkin, kuten kaikki Googlen tekemät tuotteet, se on piilotettu näkyville, joten aseta se seuraavasti:
Vaihe 1: Avaa Gmail Google Chromesta ja varmista, että olet kirjautunut sisään. Näet kuvakkeen, jota voin parhaiten kuvata kahdeksi kulmikkaat neliöt, jotka leikkaavat toisiaan. Napsauta tätä kuvaketta.
Paina tätä kuvaketta
Vaihe 2: Valitse kuvakkeen alla olevasta ponnahdusikkunasta Salli.
Valitse Salli
Se siitä. Nyt kun avaat minkä tahansa sähköpostin hyperlinkin, sen pitäisi viedä sinut suoraan Gmailin kirjoitusikkunaan.
Jos et näe tätä kuvaketta, se voi tarkoittaa, että olet voinut valita Ohita vahingossa. Voit korjata tämän seuraavasti:
Vaihe 1: Avaa Chrome -asetukset ja etsi Sisältöasetukset
Etsi Sisältöasetukset
Vaihe 2: Vieritä alaspäin, kunnes näet Käsittelijät-alaotsikon. Valitse Hallinnoi käsittelijöitä.
Paina Hallinnoi poikkeuksia
Vaihe 3: Sinun pitäisi nähdä mail.google.com Ohitetut kohteet -luettelossa. Vie hiiri sen päälle ja poista kohde napsauttamalla x-painiketta . Noudata nyt edellisiä vaiheita ottaaksesi vaihtoehdon uudelleen käyttöön.
Poista mailto ohitetuista protokollakäsittelijöistä
LIITTYVÄT: 2 työkalua salatun sähköpostin lähettämiseen helposti Gmailissa
Kuinka avata Mailto Link minkä tahansa sähköpostipalvelun kautta
Kaikille muille sähköpostipalveluntarjoajille laajennus Mailto hoitaa käsillä olevan tehtävän. Mailto-laajennuksessa on sisäänrakennettu tuki seuraaville sähköpostipalveluntarjoajille:
- AOL Mail
- FastMail
- Hotmail/Outlook
- Yahoo! Mail
- Zoho Mail
Jos käytät sähköpostissa jotain muuta kuin näitä palveluntarjoajia, liitä URL-osoite palveluntarjoajasi kirjoitusikkunaan.
Kun laajennus on asennettu, aseta valintasi seuraavasti:
Vaihe 1: Napsauta laajennusta hiiren kakkospainikkeella ja valitse Asetukset.
Vaihe 2: Valitse laajennuksen Asetukset-sivulta sähköpostipalveluntarjoajasi tai lisää omasi manuaalisesti, niin sinun pitäisi olla valmis.
Valitse haluamasi vaihtoehto asetuksista
Siellä on myös Kysy minulta joka kerta, jotta voit valita joka tilanteessa.
Hallinnoi poikkeuksia
Lisäksi tämän laajennuksen avulla voit poistaa käytöstä tietyt sivustot, joita voit hallita lisäämällä poikkeuksia Poista käytöstä verkkosivustoilla -luetteloon.
LIITTYVÄT: Gmail-sähköpostien lataaminen ja niiden tarkasteleminen offline-tilassa tietokoneellasi