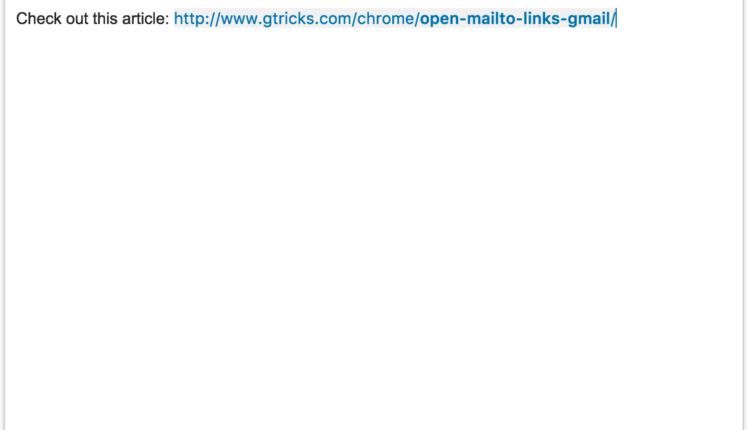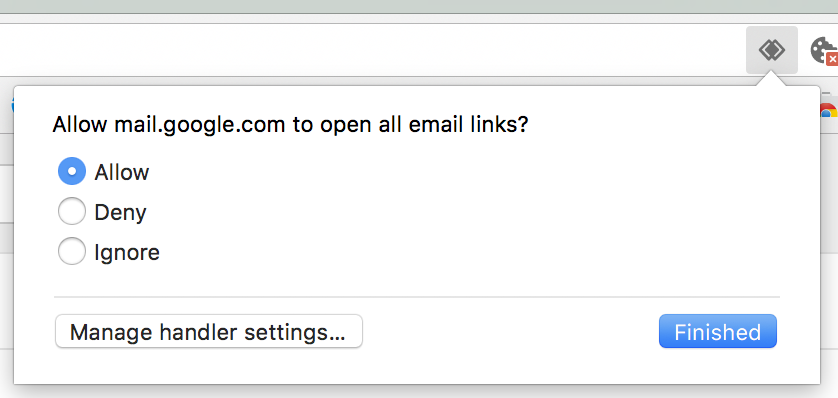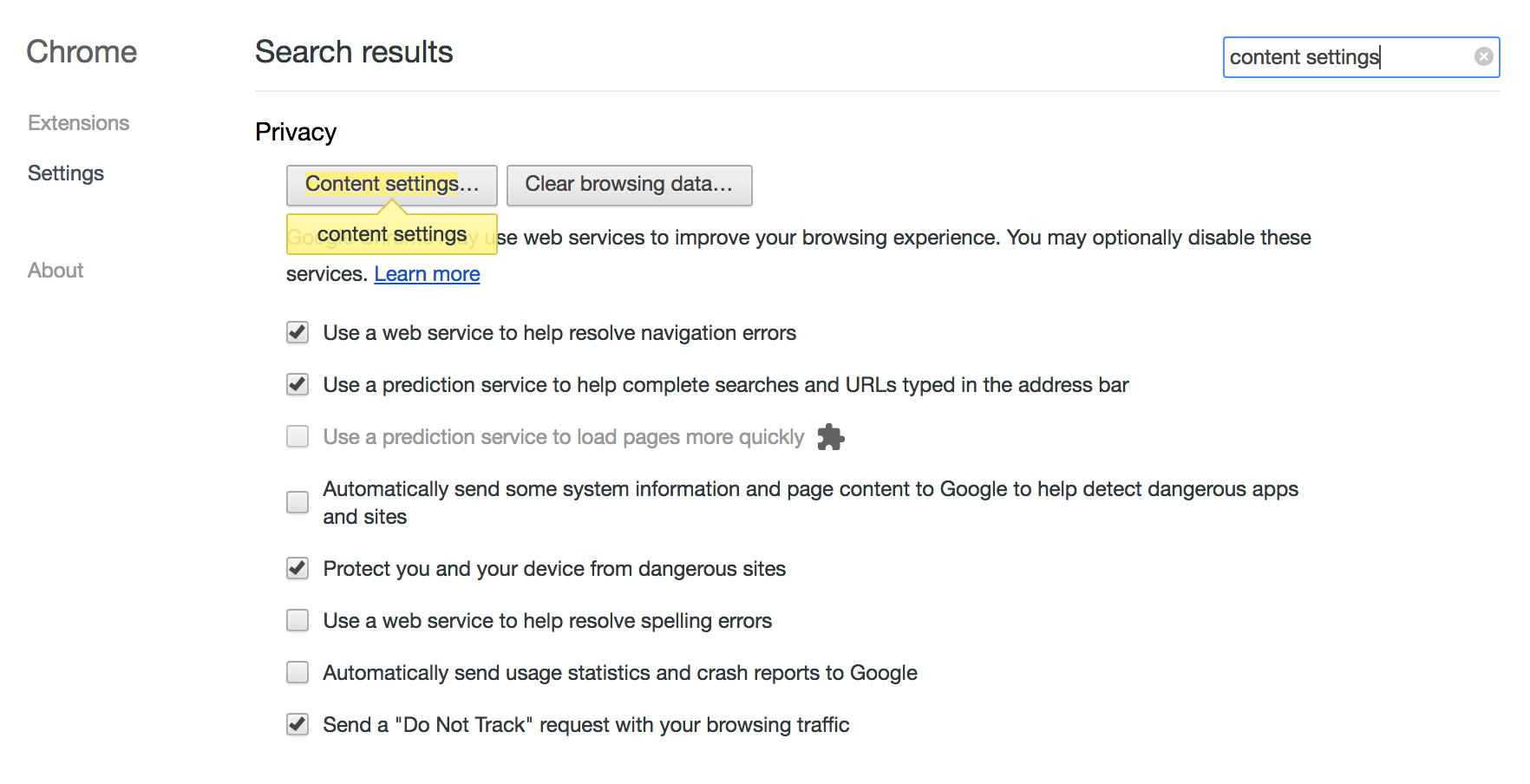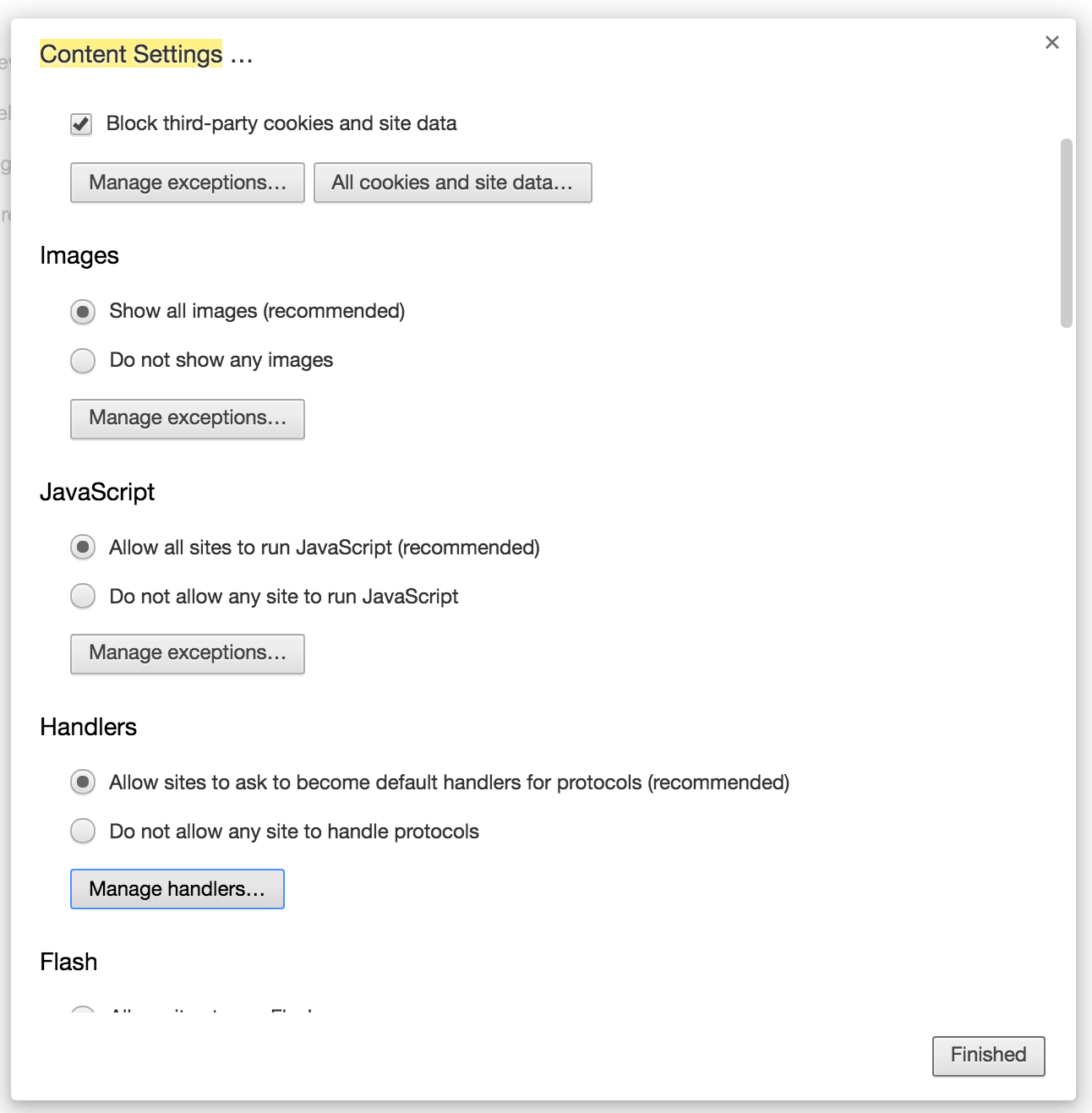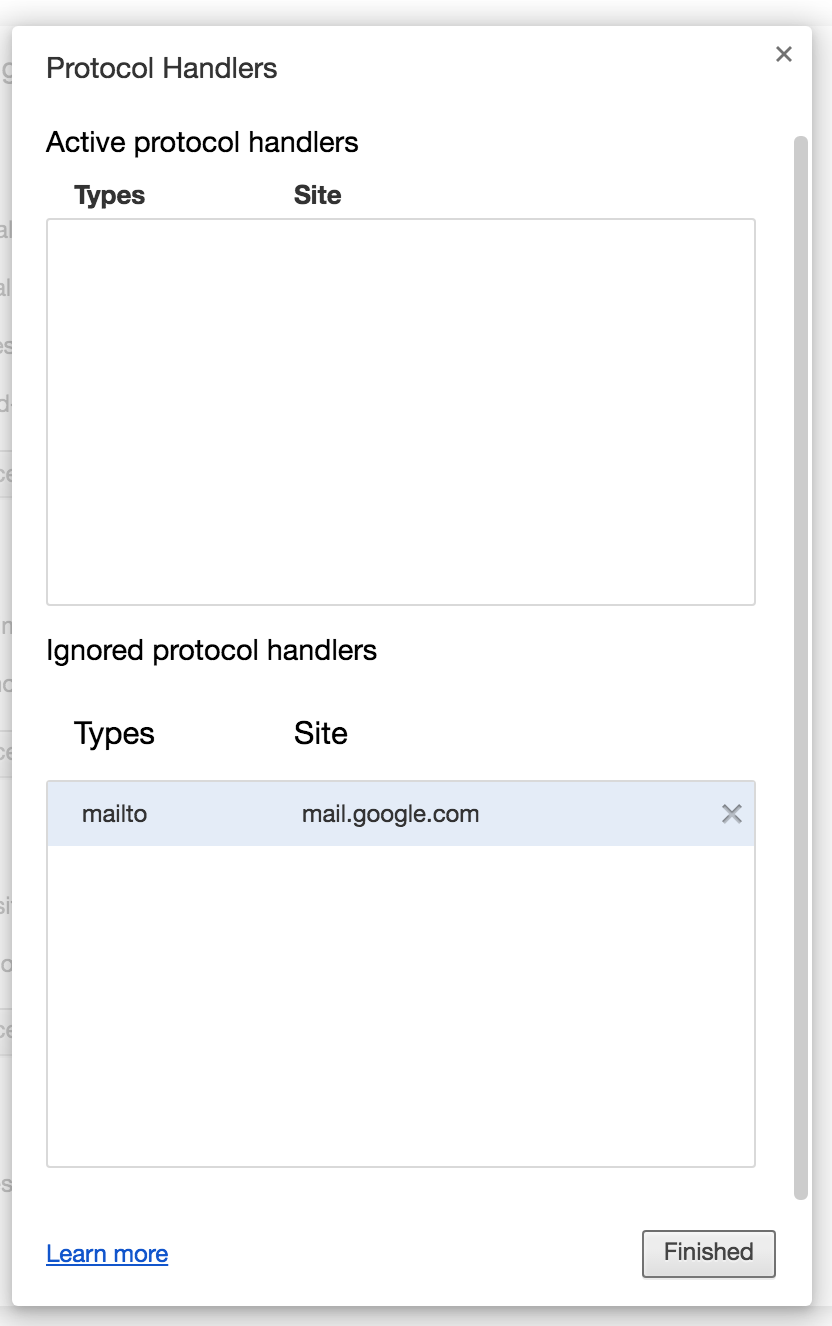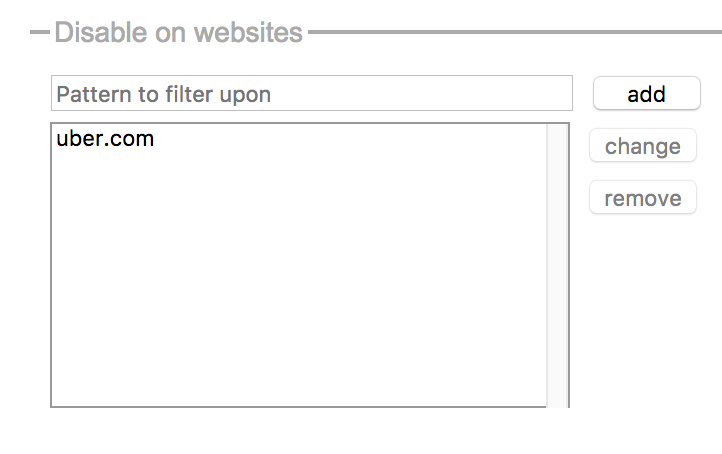Öppna Mailto-länkar via din föredragna e-postleverantör i Google Chrome
Jag har öppnat mailto-länkar direkt via datorns standardapp för e-post, kopierat mottagaradressen och klistrat in den i Gmail längre än jag vill erkänna. Det är en mycket upprepad prövning och jag önskar att Google direkt skulle utbilda användarna om valet under en första inloggning. Här är dock ett superenkelt sätt att se till att du öppnar mailto-länkar i Google Chrome med ditt föredragna val av e-postleverantör.
Detta borde vara särskilt användbart och spara tid för vissa företagsanvändare som är gjorda att använda en separat tjänst som inte är bland de populära alternativen som Yahoo, AOL eller Outlook.
Vad är Mailto? Det är i princip som en hyperlänk för e-post. För webbplatser börjar det med http(s) medan för mailtos börjar det med en mailto: följt av mottagarens e-postadress.
Ta till exempel vår sida Gtricks.
Webbplatslänken: http://www.gtricks.com
E-posten: hello@gtricks.com
Om vi skulle bädda in en hyperlänk till webbplatsen skulle den se ut som http://www.gtricks.com (eller helt enkelt gtricks.com) Slutresultat
För att hyperlänka vår e-postinformation lägger vi till mailto:hello@gtricks.com Slutresultat
Hur man öppnar Mailto-länkar via din föredragna e-postleverantör
Hur man öppnar Mailto-länkar via Gmail
Kanske är det ett konkurrensbegränsande drag men Google gör det åtminstone mycket lättare att ställa in Gmail som standardtjänst för att öppna mailto-länkar jämfört med andra leverantörer. Naturligtvis, precis som allt som helst Google gör, är det gömt i osynligt, så här är hur du ställer in det:
Steg 1: Öppna Gmail från Google Chrome och se till att du är inloggad. Du kommer att se en ikon som jag bäst kan beskriva som två vinklade kvadrater som skär varandra. Klicka på den här ikonen.
Tryck på den här ikonen
Steg 2: Välj Tillåt i popup-meddelandet under ikonen.
Välj Tillåt
Det är allt. Nu när du öppnar en e-posthyperlänk bör den ta dig direkt till Gmails skrivfönster.
Om du inte ser den här ikonen kan det betyda att du kan ha valt Ignorera av misstag. För att åtgärda detta,
steg 1: Öppna Chrome -inställningar och sök efter innehållsinställningar
Sök efter innehållsinställningar
Steg 2: Scrolla nedåt tills du ser underrubrik för Handlers. Välj Hantera hanterare.
Tryck på Hantera undantag
Steg 3: Du bör se mail.google.com under listan Ignorerade objekt. Håll muspekaren över och klicka på x-knappen för att rensa objektet. Följ nu de föregående stegen för att återaktivera alternativet.
Ta bort mailto från Ignorerade protokollhanterare
RELATERAT: 2 verktyg för att enkelt skicka ett krypterat e-postmeddelande i Gmail
Hur man öppnar Mailto Link via valfri e-postleverantör
För alla andra e-postleverantörer tar tillägget Mailto hand om uppgiften. Mailto-tillägget har inbyggt stöd för följande e-postleverantörer:
- AOL Mail
- FastMail
- Hotmail/Outlook
- Yahoo! Post
- Zoho Mail
Om du använder något annat än dessa leverantörer för e-post, klistra in webbadressen i din leverantörs skrivfönster.
När tillägget är installerat, så här ställer du in ditt val:
Steg 1: Högerklicka på tillägget och välj Alternativ.
Steg 2: Från sidan Inställningar för tillägget, välj din e-postleverantörspreferens eller lägg till din egen manuellt och du bör vara igång.
Välj ditt val från Inställningar
Det finns också en Fråga mig varje gång så att du kan välja vid varje tillfälle.
Hantera undantag
Genom att använda det här tillägget kan du dessutom inaktivera dina inställningar för vissa webbplatser som du kan hantera genom att lägga till undantag i listan Inaktivera på webbplatser.
RELATERAT: Hur man laddar ner Gmail-e-postmeddelanden och visar dem offline på din dator