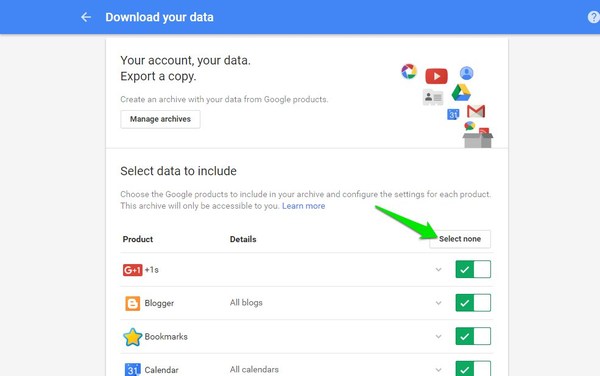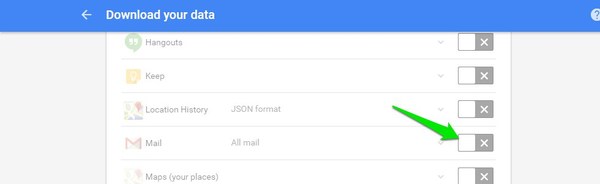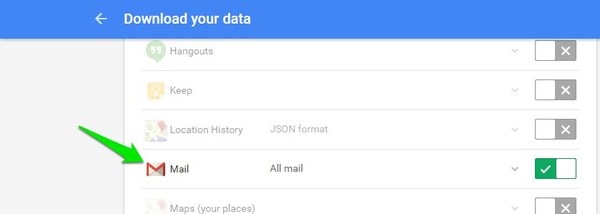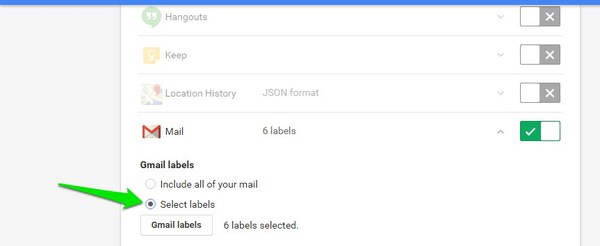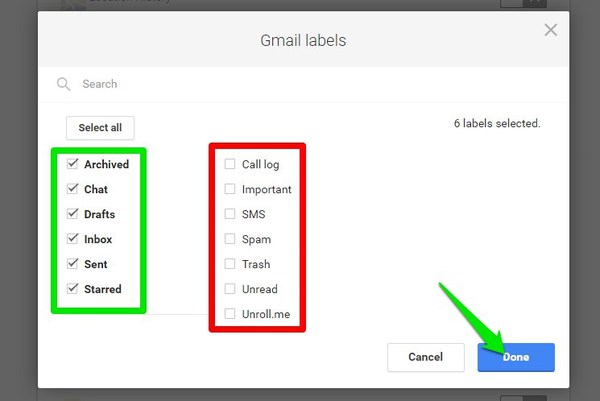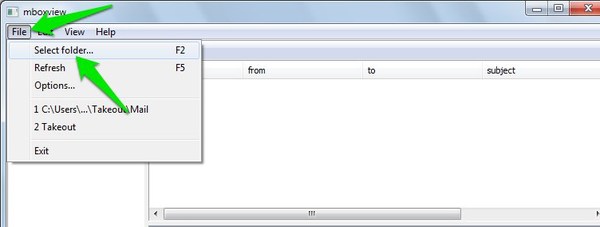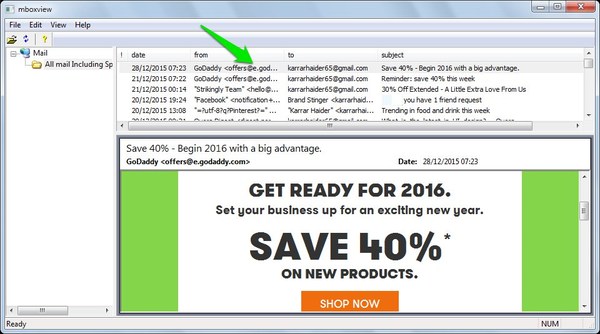Hur man laddar ner Gmail-e-postmeddelanden och visar dem offline på din dator
Gmail lagrar alla dina e-postmeddelanden i Google Drive. Om du inte litar på att en molnlagringstjänst lagrar och säkerhetskopierar alla dina viktiga e-postmeddelanden, kanske du vill ladda ner en kopia av dina Gmail-e-postmeddelanden. Som tur är låter tjänsten Google Takeout dig ladda ner dina data som lagras i de flesta Google-produkter; inklusive Gmail.
Nedan har vi gett steg-för-steg-instruktioner om hur du laddar ner alla Gmail-e-postmeddelanden med hjälp av tjänsten Google Takeout.
Ladda ner Gmail-e-postmeddelanden med Google Takeout
Google Takeout är en separat tjänst, så du måste komma åt webbplatsen Google Takeout och logga in med ditt Google-konto. På nästa sida kommer du att se alla Google-tjänster som stöds med en "Grön" knapp bredvid dem. Förutsatt att du bara vill ladda ner Gmail-data klickar du på knappen "Välj ingen" högst upp för att avmarkera alla Google Produkter.
Scrolla nu ned till produkten "Mail" och klicka på den "grå" knappen bredvid den för att välja den (den blir grön).
För att ytterligare anpassa vad du vill ladda ner (vilket du borde), klicka på "Mail" och välj "Välj etiketter" från alternativen.
Som standard kommer endast de sex huvudsakliga Gmail-etiketterna att väljas som innehåller alla dina e-postmeddelanden, annan Gmail-data som e-post i papperskorgen eller skräppost, dina synkroniserade samtalsloggar eller SMS och hanterade e-postmeddelanden från tredje part kommer inte att väljas. Om du också vill ha den andra informationen, välj den på den här sidan och klicka på "Klar".
Tips: Du kanske också vill välja produkten "Kontakter" om du är intresserad av att ladda ner alla dina kontakter i Gmail också.
När du har valt alla e-postdata, klicka på "Nästa" längst ner och välj Filtyp och leveransmetod i nästa steg. Om du inte vet vilken filtyp du ska välja bör .zip fungera bra för dig. För leveransmetoden kan du antingen skicka arkivfilen till en molnlagringstjänst eller få en nedladdningslänk via e-post för att ladda ner arkivet till din PC. När du har valt rätt alternativ klickar du på knappen "Skapa arkiv" nedan för att starta processen.
Beroende på storleken på data du har i Gmail kan det ta ganska lång tid att skapa ett arkiv och skicka det till dig (även timmar och dagar). För min 318 MB arkivfil tog det ungefär 15 minuter att få nedladdningslänken via e-post.
När du har laddat ner arkivet måste du extrahera .zip-filen med Windows inbyggda extraherare eller ett tredjepartsarkiv som 7-Zip. I mappen "Mail" i Takeout-arkivet hittar du en MBOX-fil som innehåller alla dina Gmail-e-postmeddelanden.
Mbox-filformatet är gjort för e-postklienter att läsa, så ditt operativsystem kommer inte att kunna öppna det. Nedan har vi förklarat vad du kan göra med Mbox-filen.
Öppna Mbox-fil och visa e-postmeddelanden offline
Om du inte vill importera Mbox-filen till en annan e-postklient kan du också visa filen på din PC med hjälp av en Mbox-filvisare. Jag gillade verkligen den gratis Windows MBox Viewer för detta ändamål som är gratis och väldigt lätt att använda, men den är bara för Windows. Om du använder Mac kan du prova MBOX Viewer.
Ladda ner och öppna Windows MBox Viewer. Klicka på "Arkiv"-menyn och välj "Välj mapp" för att välja mappen "Mail" du fick i Takeout-arkivet. Detta kommer att lägga till mappen i MBox Viewer och du kommer att se alla e-postmeddelanden i panelen ovan. Du kan klicka på varje e-postmeddelande för att förhandsgranska det i fönstret nedan och även interagera med det.
Det finns inte många funktioner eller anpassningsalternativ, men du bör kunna söka, läsa och interagera med e-postmeddelanden utan att förlora några detaljer.
Förutom att visa e-postmeddelanden offline, kan du också importera Mbox-fil i en e-postklient för att överföra alla e-postmeddelanden till den. Du kan till exempel flytta nedladdade Gmail-e-postmeddelanden till Thunderbird eller till och med till ett annat Gmail-konto. Här är en artikel om hur man importerar en MBOX-fil i Thunderbird eller någon annan e-posttjänst.
Slutsats
Att ladda ner alla dina Gmail-e-postmeddelanden till din dator är ett utmärkt sätt att säkerhetskopiera Gmail-e-postmeddelanden och ha en kopia att komma åt offline. Om du planerar att använda den här metoden för att ladda ner och säkerhetskopiera Gmail-e-postmeddelanden på din PC, måste du då och då gå igenom hela processen för att uppdatera säkerhetskopian och även ta bort den gamla Mbox-filen. Dessutom kan det vara lite förvirrande att hantera Mbox-filen, om instruktionerna ovan inte räckte eller om det är något som förvirrar dig; meddela oss gärna i kommentarerna så hjälper vi mer än gärna till.