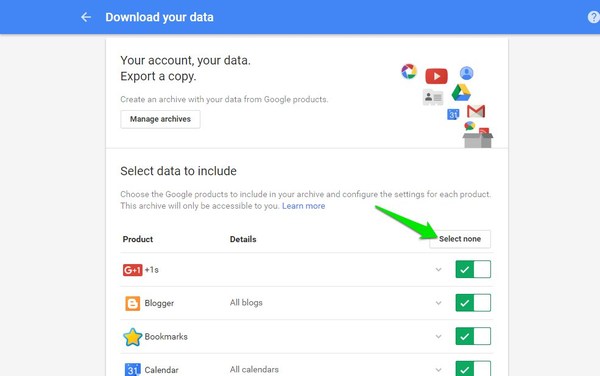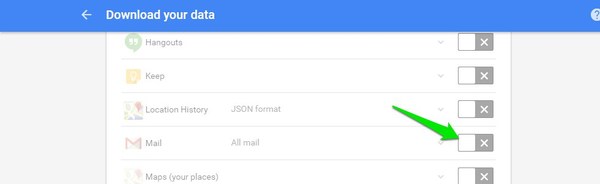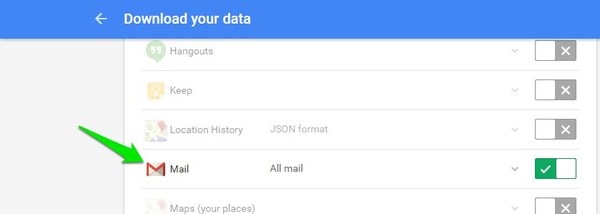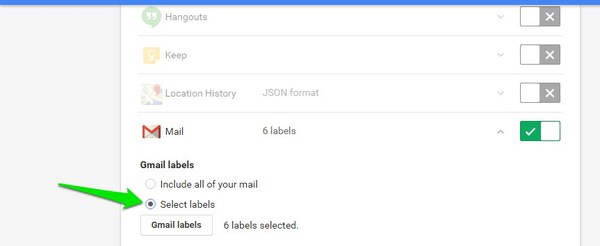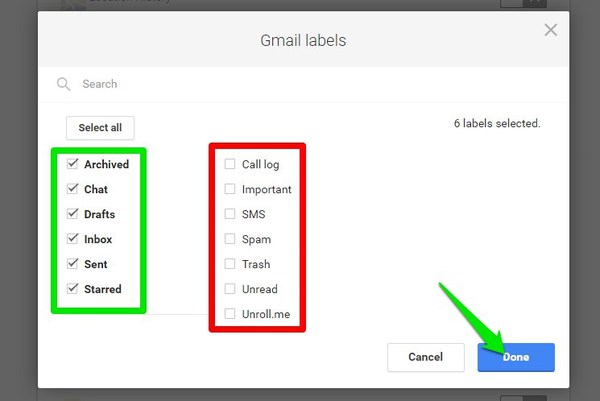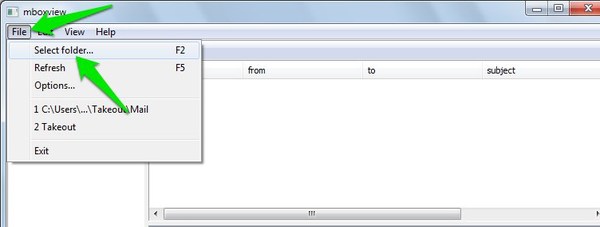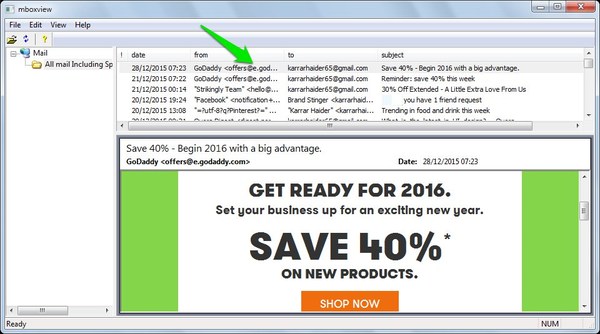Kuinka ladata Gmail-sähköpostit ja katsella niitä offline-tilassa tietokoneellasi
Gmail tallentaa kaikki sähköpostisi Google Driveen. Jos et luota pilvitallennuspalveluun kaikkien tärkeiden sähköpostiesi tallentamiseen ja varmuuskopioimiseen, saatat haluta ladata kopion Gmail-sähköposteistasi. Onneksi Google Takeout -palvelun avulla voit ladata useimpiin Google-tuotteisiin tallennetut tiedot. mukaan lukien Gmail.
Alla olemme antaneet vaiheittaiset ohjeet kaikkien Gmail-sähköpostien lataamiseen Google Takeout -palvelun avulla.
Lataa Gmail-sähköpostit Google Takeoutilla
Google Takeout on erillinen palvelu, joten sinun on käytettävä Google Takeout -sivustoa ja kirjauduttava sisään Google-tililläsi. Seuraavalla sivulla näet kaikki tuetut Google-palvelut, joiden vieressä on "Vihreä"-painike. Olettaen, että haluat vain ladata Gmail-tietoja, napsauta "Älä valitse" -painiketta aivan yläreunassa poistaaksesi kaikkien Googlen valinnat. Tuotteet.
Vieritä nyt "Mail" -tuotteeseen ja valitse se napsauttamalla sen vieressä olevaa "harmaata" -painiketta (se muuttuu vihreäksi).
Jos haluat muokata ladattavaa sisältöä (mitä sinun tulee tehdä), napsauta "Mail" ja valitse vaihtoehdoista "Valitse tarrat".
Oletuksena valitaan vain kuusi Gmailin päätunnistetta, jotka sisältävät kaikki sähköpostisi, muita Gmail-tietoja, kuten roskakorissa tai roskapostissa olevia sähköpostiviestejä, synkronoituja puhelulokejasi tai tekstiviestejäsi ja kolmannen osapuolen hallinnoimia sähköposteja ei valita. Jos haluat myös muita tietoja, valitse ne tältä sivulta ja napsauta "Valmis".
Vinkki: Voit myös valita Yhteystiedot-tuotteen, jos olet kiinnostunut lataamaan kaikki yhteystietosi myös Gmailissa.
Kun olet valinnut kaikki sähköpostitiedot, napsauta "Seuraava" alareunassa ja valitse tiedostotyyppi ja toimitustapa seuraavassa vaiheessa. Jos et tiedä, minkä tiedostotyypin valitset, .zip -tiedoston pitäisi toimia hyvin. Toimitustapaa varten voit joko lähettää arkistotiedoston pilvitallennuspalveluun tai saada sähköpostiin latauslinkin arkiston lataamiseksi tietokoneellesi. Kun olet valinnut oikeat vaihtoehdot, napsauta alla olevaa "Luo arkisto" -painiketta aloittaaksesi prosessin.
Gmailissa olevien tietojen koosta riippuen arkiston luominen ja lähettäminen sinulle voi kestää jonkin aikaa (jopa tunteja ja päiviä). 318 Mt:n arkistotiedostoni latauslinkin vastaanottaminen sähköpostitse kesti noin 15 minuuttia.
Kun olet ladannut arkiston, sinun on purettava .zip-tiedosto Windowsin sisäänrakennetulla purkajalla tai kolmannen osapuolen arkistaattorilla, kuten 7-Zip. Takeout-arkiston "Mail"-kansiosta löydät MBOX-tiedoston, joka sisältää kaikki Gmail-sähköpostisi.
Mbox-tiedostomuoto on tehty sähköpostiohjelmien luettavaksi, joten käyttöjärjestelmäsi ei voi avata sitä. Alla olemme selittäneet, mitä voit tehdä Mbox-tiedostolla.
Avaa Mbox-tiedosto ja katso sähköpostit offline-tilassa
Jos et halua tuoda Mbox-tiedostoa toiseen sähköpostiohjelmaan, voit tarkastella tiedostoa myös tietokoneellasi Mbox-tiedostojen katseluohjelmalla. Pidin todella tätä tarkoitusta varten tarkoitetusta ilmaisesta Windows MBox Viewerista, joka on ilmainen ja erittäin helppokäyttöinen, mutta se on vain Windowsille. Jos käytät Macia, voit kokeilla MBOX Vieweria .
Lataa ja avaa Windows MBox Viewer. Napsauta "Tiedosto"-valikkoa ja valitse "Valitse kansio" valitaksesi "Mail"-kansion, jonka sait Takeout-arkistosta. Tämä lisää kansion MBox Vieweriin ja näet kaikki sähköpostit yllä olevassa paneelissa. Voit napsauttaa jokaista sähköpostia esikatsellaksesi sitä alla olevassa ikkunassa ja ollaksesi vuorovaikutuksessa sen kanssa.
Ominaisuuksia tai mukautusvaihtoehtoja ei ole paljon, mutta sinun pitäisi pystyä hakemaan, lukemaan ja olemaan vuorovaikutuksessa sähköposteja menettämättä mitään yksityiskohtia.
Sen lisäksi, että katsot sähköpostit offline-tilassa, voit myös tuoda Mbox-tiedoston sähköpostiohjelmaan siirtääksesi kaikki sähköpostit siihen. Voit esimerkiksi siirtää ladatut Gmail-sähköpostit Thunderbirdiin tai jopa toiselle Gmail-tilille. Tässä on artikkeli MBOX-tiedoston tuomisesta Thunderbirdissä tai muussa sähköpostipalvelussa.
Johtopäätös
Kaikkien Gmail-sähköpostien lataaminen tietokoneellesi on loistava tapa varmuuskopioida Gmail-sähköpostit ja saada niistä kopio offline-käyttöä varten. Jos aiot käyttää tätä menetelmää Gmail-sähköpostien lataamiseen ja varmuuskopioimiseen tietokoneellesi, sinun on ajoittain suoritettava koko prosessi varmuuskopion päivittämiseksi ja myös vanhan Mbox-tiedoston poistamiseksi. Lisäksi Mbox-tiedoston käsittely voi olla hieman hämmentävää, jos yllä olevat ohjeet eivät riittäneet tai jokin hämmentää sinua; kerro meille kommenteissa ja autamme mielellämme.