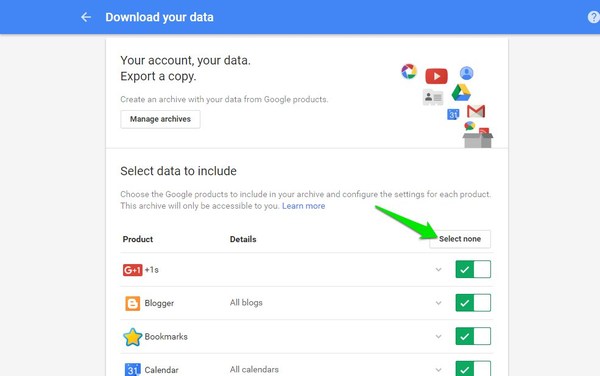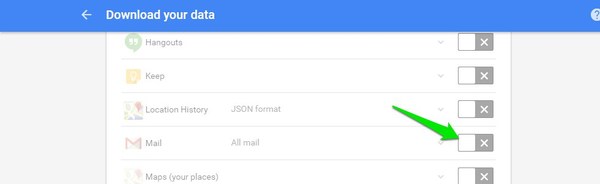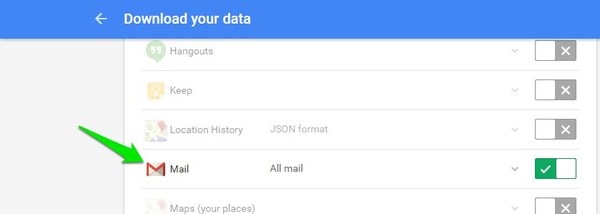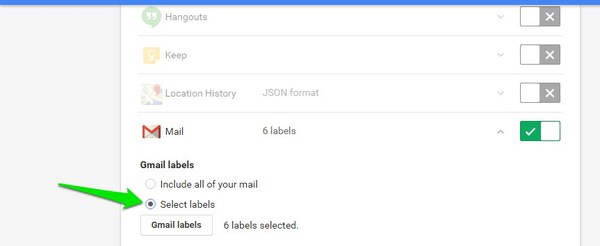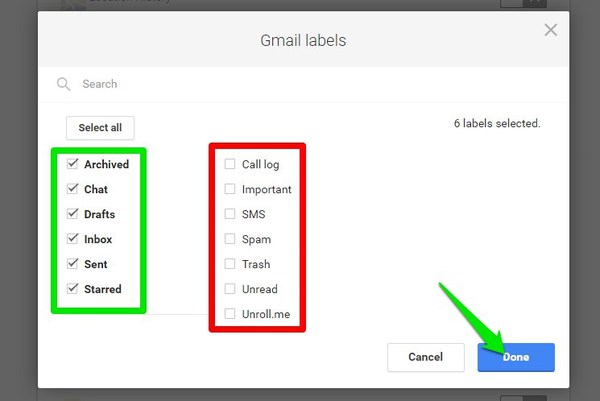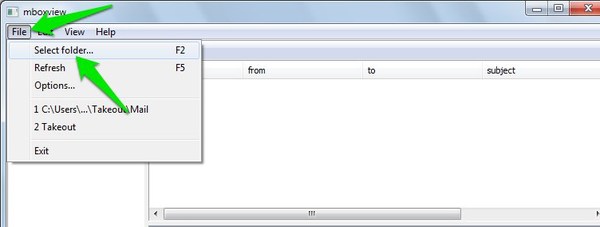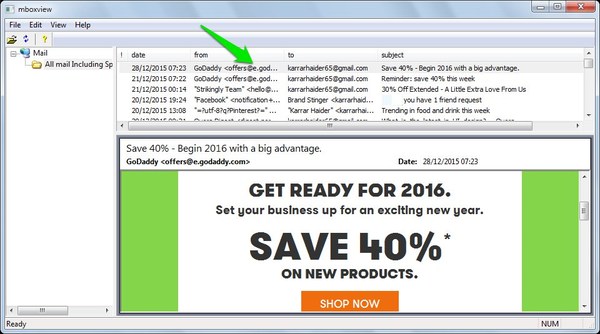Jak pobierać wiadomości e-mail z Gmaila i wyświetlać je offline na komputerze
Gmail przechowuje wszystkie Twoje e-maile na Dysku Google. Jeśli nie ufasz usłudze przechowywania w chmurze w zakresie przechowywania i tworzenia kopii zapasowych wszystkich ważnych wiadomości e-mail, możesz pobrać kopię wiadomości e-mail z Gmaila. Na szczęście usługa Google Takeout umożliwia pobranie danych przechowywanych w większości produktów Google; w tym Gmaila.
Poniżej przedstawiamy instrukcje krok po kroku dotyczące pobierania wszystkich wiadomości e-mail z Gmaila za pomocą usługi Google Takeout.
Pobierz e-maile z Gmaila za pomocą Google Takeout
Google Takeout to osobna usługa, więc musisz uzyskać dostęp do witryny Google Takeout i zalogować się przy użyciu swojego konta Google. Na następnej stronie zobaczysz wszystkie obsługiwane usługi Google z „zielonym" przyciskiem obok nich. Zakładając, że chcesz tylko pobrać dane Gmaila, kliknij przycisk „Wybierz brak” na samej górze, aby odznaczyć wszystkie usługi Google produkty.
Teraz przewiń w dół do produktu „Poczta” i kliknij znajdujący się obok niego „szary” przycisk, aby go wybrać (zmieni kolor na zielony).
Aby dodatkowo dostosować to, co chcesz pobrać (co powinieneś), kliknij „Poczta” i wybierz „Wybierz etykiety” z opcji.
Domyślnie zostanie wybranych tylko 6 głównych etykiet Gmaila, które zawierają wszystkie Twoje e-maile, inne dane Gmaila, takie jak e-maile w Koszu lub Spamie, Twoje zsynchronizowane dzienniki połączeń lub SMS-y i e-maile zarządzane przez inne firmy nie zostaną wybrane. Jeśli chcesz również inne dane, wybierz je na tej stronie i kliknij „Gotowe”.
Wskazówka: możesz również wybrać produkt „Kontakty”, jeśli chcesz również pobrać wszystkie swoje kontakty z Gmaila.
Po wybraniu wszystkich danych poczty kliknij „Dalej” u dołu i wybierz Typ pliku oraz Sposób dostarczenia w kolejnym kroku. Jeśli nie wiesz, jaki typ pliku wybrać, .zip powinien działać dobrze. Jeśli chodzi o metodę dostawy, możesz wysłać plik archiwum do usługi przechowywania w chmurze lub otrzymać link do pobrania pocztą e-mail, aby pobrać archiwum na swój komputer. Po wybraniu odpowiednich opcji kliknij przycisk „Utwórz archiwum” poniżej, aby rozpocząć proces.
W zależności od rozmiaru danych, które masz w Gmailu, utworzenie archiwum i wysłanie go do Ciebie może zająć trochę czasu (nawet godziny i dni). W przypadku mojego pliku archiwum o wielkości 318 MB otrzymanie linku do pobrania pocztą e-mail zajęło około 15 minut.
Po pobraniu archiwum będziesz musiał rozpakować plik .zip za pomocą wbudowanego ekstraktora systemu Windows lub archiwizatora innej firmy, takiego jak 7-Zip. W folderze „Mail” archiwum Takeout znajdziesz plik MBOX, który zawiera wszystkie Twoje e-maile z Gmaila.
Format pliku Mbox jest przeznaczony do odczytu przez klientów poczty e-mail, więc Twój system operacyjny nie będzie mógł go otworzyć. Poniżej wyjaśniliśmy, co możesz zrobić z plikiem Mbox.
Otwórz plik Mbox i przeglądaj wiadomości e-mail w trybie offline
Jeśli nie chcesz importować pliku Mbox do innego klienta poczty e-mail, możesz również wyświetlić plik na komputerze za pomocą przeglądarki plików Mbox. Bardzo podobała mi się bezpłatna przeglądarka Windows MBox Viewer do tego celu, która jest bezpłatna i bardzo łatwa w użyciu, ale jest przeznaczona tylko dla systemu Windows. Jeśli korzystasz z komputera Mac, możesz wypróbować MBOX Viewer .
Pobierz i otwórz Windows MBox Viewer. Kliknij menu „Plik” i wybierz „Wybierz folder”, aby wybrać folder „Poczta”, który masz w archiwum Takeout. Spowoduje to dodanie folderu w MBox Viewer i zobaczysz wszystkie e-maile w powyższym panelu. Możesz kliknąć każdy e-mail, aby wyświetlić jego podgląd w oknie poniżej, a także wejść z nim w interakcję.
Nie ma wielu funkcji ani opcji dostosowywania, ale powinieneś być w stanie wyszukiwać, czytać i wchodzić w interakcje z e-mailami bez utraty jakichkolwiek szczegółów.
Oprócz przeglądania wiadomości e-mail w trybie offline, możesz także zaimportować plik Mbox do klienta poczty e-mail, aby przenieść do niego wszystkie wiadomości e-mail. Na przykład możesz przenieść pobrane wiadomości e-mail z Gmaila do Thunderbirda, a nawet na inne konto Gmail. Oto artykuł o tym, jak zaimportować plik MBOX do Thunderbirda lub innej usługi e-mail.
Wniosek
Pobieranie wszystkich e-maili z Gmaila na komputer to świetny sposób na tworzenie kopii zapasowych e-maili z Gmaila i posiadanie kopii do przeglądania w trybie offline. Jeśli planujesz użyć tej metody do pobierania i tworzenia kopii zapasowych wiadomości e-mail Gmaila na swoim komputerze, będziesz musiał od czasu do czasu przejść przez cały proces, aby zaktualizować kopię zapasową, a także usunąć stary plik Mbox. Ponadto, radzenie sobie z plikiem Mbox może być nieco mylące, jeśli powyższe instrukcje nie były wystarczające lub coś cię myli; daj nam znać w komentarzach, a my z przyjemnością pomożemy.